Windows10系统之家 - 安全纯净无插件系统之家win10专业版下载安装
时间:2020-05-03 19:08:34 来源:Windows10之家 作者:huahua
thinkpad换硬盘后如何装win10?笔记本换完硬盘装系统后重装win10系统并不难,小编最近就在钻研thinkpad重装系统,也整理了thinkpad换硬盘后装系统win10教程,现分享出来,有需要的网友可看一下。
thinkpad换硬盘后如何装win10
1、把存有win10系统下载iso镜像文件的u启动u盘启动盘插在电脑usb接口上,然后重启电脑,在出现开机画面时,用一键u盘启动快捷键的方法进入到u启动主菜单界面,选择【02】运行 u启动win8pe防蓝屏版选项,按回车键执行,如下图所示:
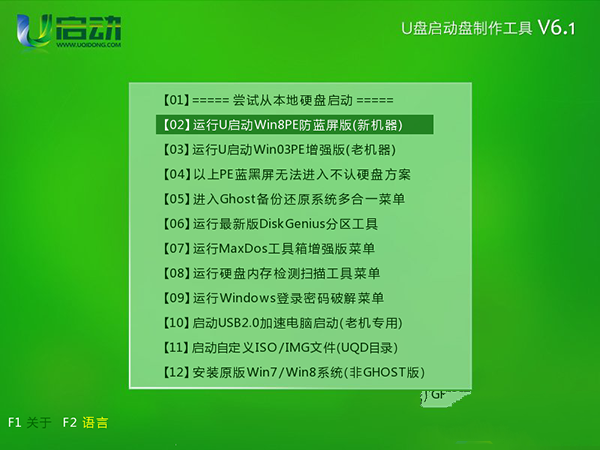
2、接着双击桌面u启动pe装机工具,在弹出的窗口中展开下来菜单,选择u盘中的win10系统iso镜像文件,如下图所示:
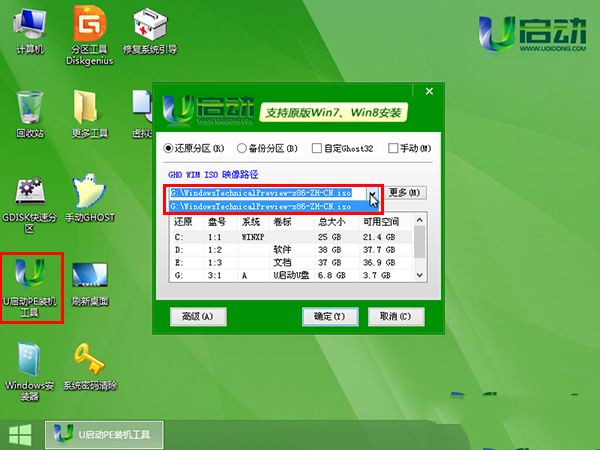
3、工具会自动加载win10系统iso镜像文件中的安装包程序,单击选择c盘为win10安装盘,点击“确定”按钮,如下图所示:
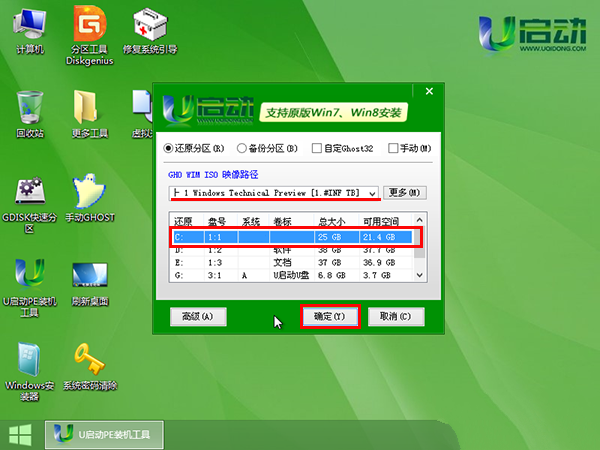
4、接着点击“确定”按钮,等待c盘格式化完成,如下图所示:
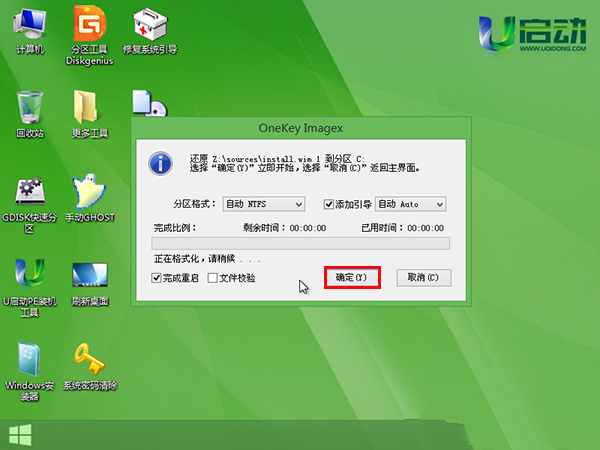
5、然后等待thinkpad换硬盘安装系统完成,并自动重启电脑即可,如下图所示:
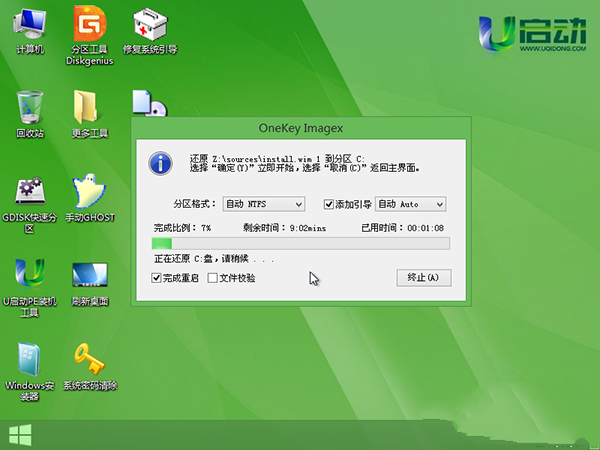
6、电脑重启后,thinkpad硬盘装系统应用和账户设置,直到进入win10系统桌面,如下图所示:
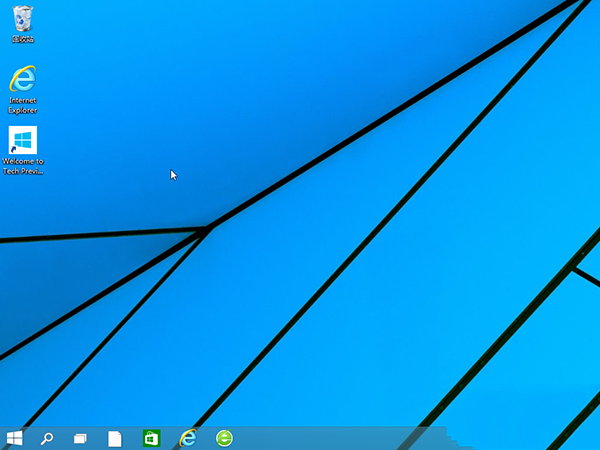
相关文章
热门教程
热门系统下载
热门资讯





























