Windows10系统之家 - 安全纯净无插件系统之家win10专业版下载安装
时间:2023-03-06 09:23:01 来源:Windows10之家 作者:admin
Win10电脑安装打印机错误提示“Print Spooler无法启动”解决方法。有用户在电脑上安装打印机的时候,出现安装错误的情况,电脑上无法选择打印机进行文件的打印。出现这个错误是注册表中的系统打印文件错误,需要进行重置来解决问题,一起看看具体的解决方法教学吧。
解决方法
1、打开文件资源管理器,然后定位到C:/WINDOWS/system32/spool/PRINTERS文件夹,把文件文件夹下的所有文件全部删除干净。
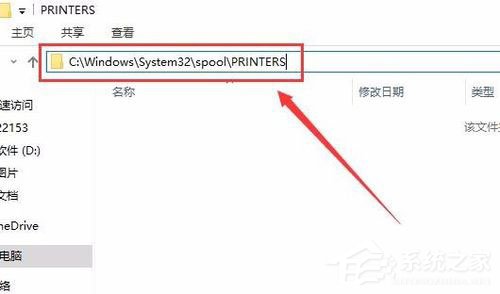
2、接下来右键点击桌面左下角的开始按钮,在弹出菜单中选择“运行”菜单项。
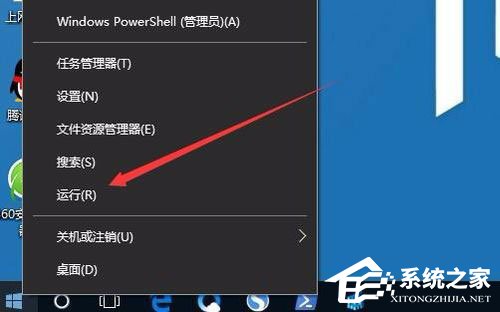
3、在打开的运行窗口中,输入命令regedit,然后点击确定按钮。
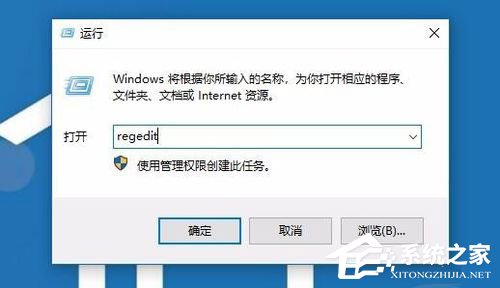
4、在打开的注册表编辑器窗口中,定位到HKEY_LOCAL_MACHINE/SYSTEM/ControlSetoo1/Control/Print/Printers注册表项。
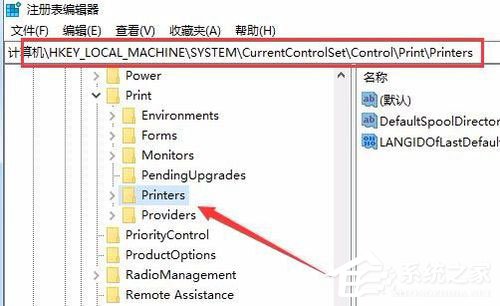
5、选中右侧除“默认”键值外的所有键值,然后右键点击选中的键值,在弹出菜单中选择“删除”菜单项。
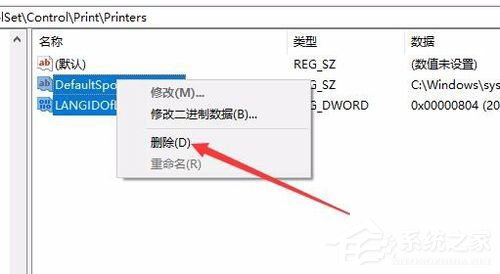
6、如果上面的方法还不行的话,我们再右键点击桌面左下角的开始按钮 ,在弹出菜单中选择“Windows PowerShell(管理员)”菜单项。
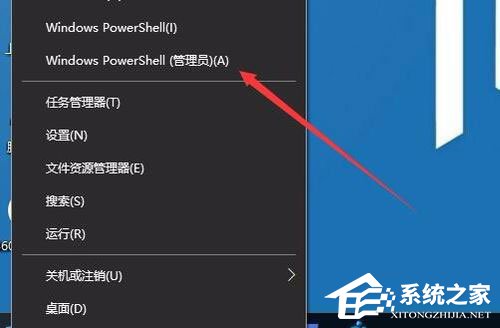
7、在打开的Windows PowerShell窗口中,输入命令netsh Winsock reset,然后按下回车键。
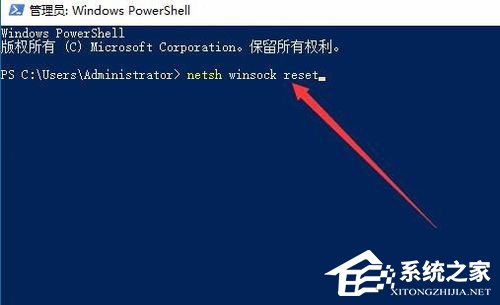
8、这时就会提示成功重置Winsock目录,重新启动计算机后即可生效,这时再安装打印机就不会再弹出上面的错误提示了。
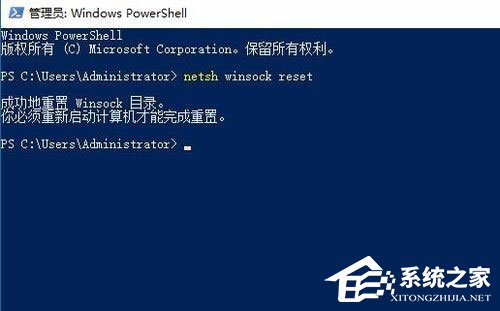
以上就是Win10电脑安装打印机错误提示“Print Spooler无法启动”解决方法,相信按照以上方法进行操作后,再次安装打印机的时候就能正常安装了。
相关文章
热门教程
热门系统下载
热门资讯





























