Windows10系统之家 - 安全纯净无插件系统之家win10专业版下载安装
时间:2020-07-18 15:15:02 来源:Windows10之家 作者:huahua
任务管理器一直是电脑上使用率很高的常客,小伙伴们遇到电脑卡顿的时候都会用他来关闭任务,但有时候却会显示不全的问题,Win10任务管理器显示不全怎么解决呢?为此问题困扰的用户,请一起看看Win10任务管理器显示不全的应对办法吧。
Win10任务管理器显示不全怎么解决
1、点击左下角开始打开“运行”,输入gpedit.msc。
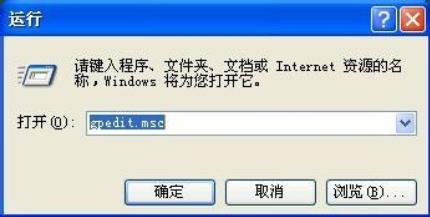
2、随后选择“管理模板”并点击右侧的“系统”。
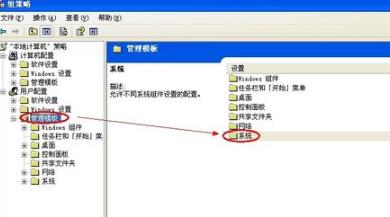
3、在系统中选择“ctrl+alt+del 选项”。
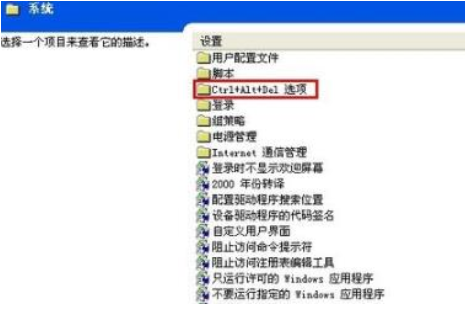
4、双击“删除任务管理器”。
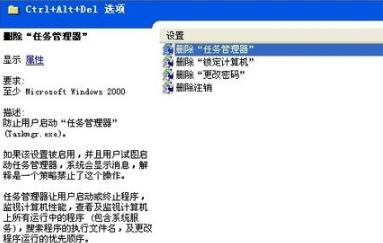
5、将任务管理器设置为“未配置”再次重启即可。
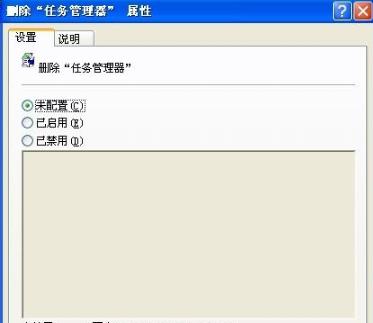
相关文章
热门教程
热门系统下载
热门资讯





























