Windows10系统之家 - 安全纯净无插件系统之家win10专业版下载安装
时间:2020-03-19 16:19:37 来源:Windows10之家 作者:huahua
现在小伙伴们使用电脑的时间越来越多,为大家的眼睛担忧了。长时间使用电脑,对我们的眼睛伤害很大。电脑屏幕亮度的控制也是有必要的。但有用户遇到了不知win10找不到屏幕亮度设置,win10找不到屏幕亮度设置怎么解决呢?为此问题困扰的用户,可参照以下的方法进行操作。
win10找不到屏幕亮度设置怎么解决
一、只有笔记本和平板的win10系统才有这个亮度调节,台式电脑是没有的,台式机亮度调节是通过显示器屏幕边缘的实体按钮实现的,具体如下:
1、如下图,红圈标记的地方,是实体或触摸按键,其中就有调节亮度的按钮:
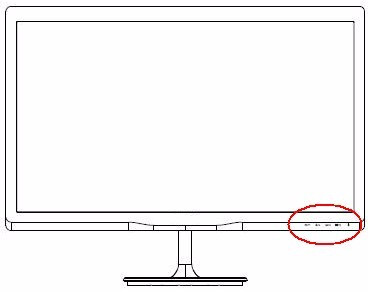
2、开关旁边有功能指示图案,功能图案说明如下,亮度的快捷按钮一般是太阳形状的图标,有的显示器是按菜单键后,选择亮度调节,然后按加减号(+、-)调节屏幕亮度:
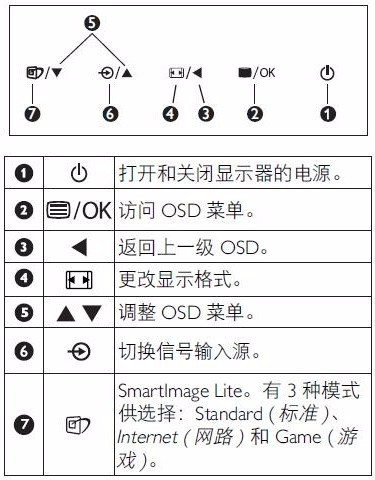
二、笔记本和平板的亮度调节设置在如下路径:
1、如下图,打开win10开始菜单,按齿轮图标(设置):
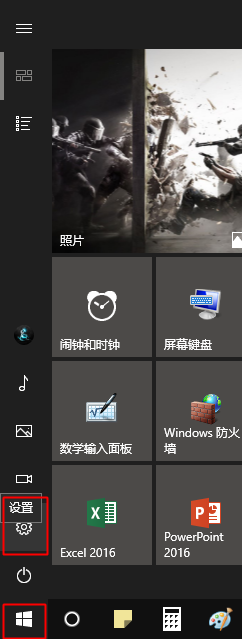
2、如下图,点击打开“系统”:
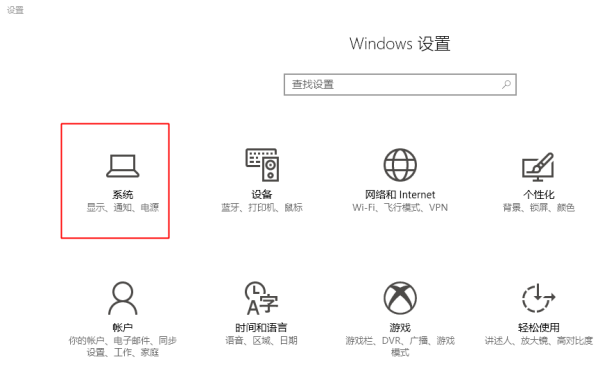
3、如下图,点击“显示”,此页右侧详细中,就有亮度级别的调节,滑动滑块向左是降低亮度,反之增加亮度,调整好之后记得点击滑块下方“应用”按钮:
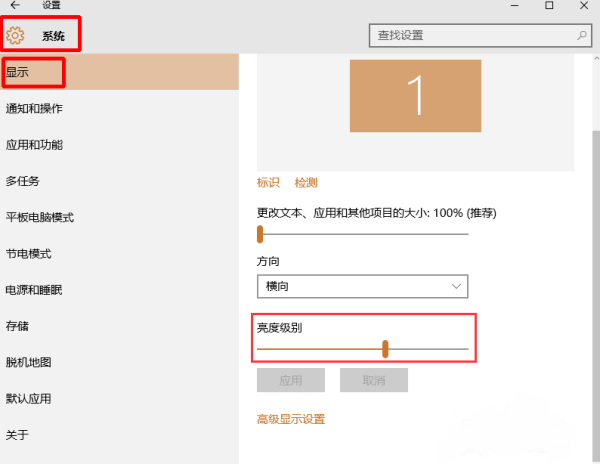
相关文章
热门教程
热门系统下载
热门资讯





























