Windows10系统之家 - 安全纯净无插件系统之家win10专业版下载安装
时间:2019-08-21 15:13:39 来源:Windows10之家 作者:
win10电脑任务栏怎么还原?经常有一些用户问小编电脑怎么还原任务栏,其实不管什么电脑操作系统,还原任务栏的方法基本都是一样的,今天小编整理了win10还原任务栏的操作步骤,现分享给大家。
电脑任务栏位于我们电脑操作系统的底部,一般由开始菜单,应用程序等不同功能组成,那么win10电脑任务栏怎么还原呢?就此问题,下面小编就来告诉你电脑任务栏还原的方法吧。
电脑任务栏怎么还原:
1.进入win10桌面,鼠标右键任务栏,选择属性打开。
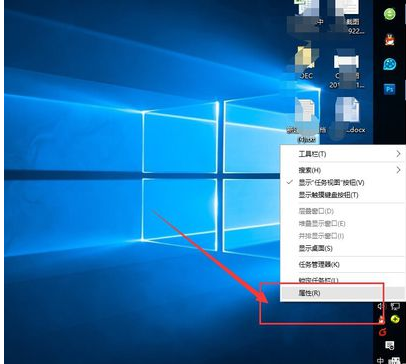
电脑任务栏系统软件图解1
2.在属性界面中点击“锁定任务栏”,然后在任务栏在屏幕上的位置选项中选择,“底部”,然后点击应用并确定。
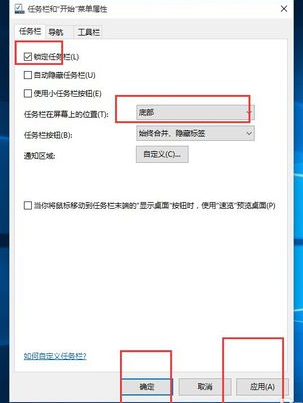
电脑任务栏怎么还原系统软件图解2
3.操作完毕后,电脑的任务栏就自动还原到桌面的底部了。
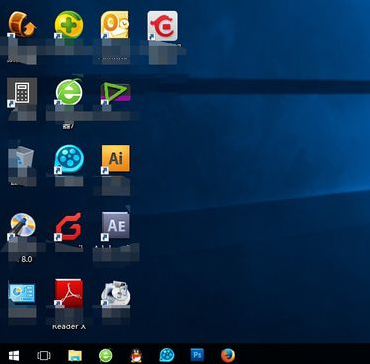
电脑任务栏怎么还原系统软件图解3
现在知道win10电脑任务栏怎么还原了吧,希望对您有帮助。
相关文章
热门教程
热门系统下载
热门资讯





























