Windows10系统之家 - 安全纯净无插件系统之家win10专业版下载安装
时间:2017-07-18 13:58:41 来源:Windows10之家 作者:huahua
今天小编分享win10登录界面取消实现开机直接进入系统,Win10系统集合了Win7和Win8这2个系统的的界面,且它开机速度能够优化一倍左右,但Win10系统本地账户登录界面让很多用户感到头疼,每次开机都要输入密码才能进入桌面,怎样进行win10登录界面取消,请来看看下面的步骤方法吧。
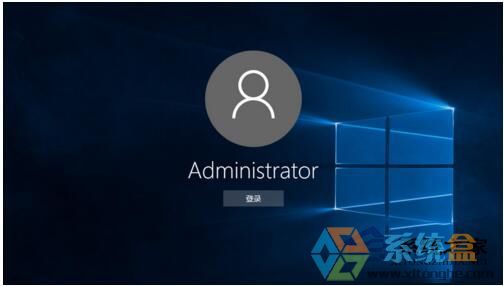
方法步骤如下:
1、登录电脑在进行设置哈。在登录界面上是不能设置的,正常登录电脑系统,然后按照下面的方法进行设置即可。
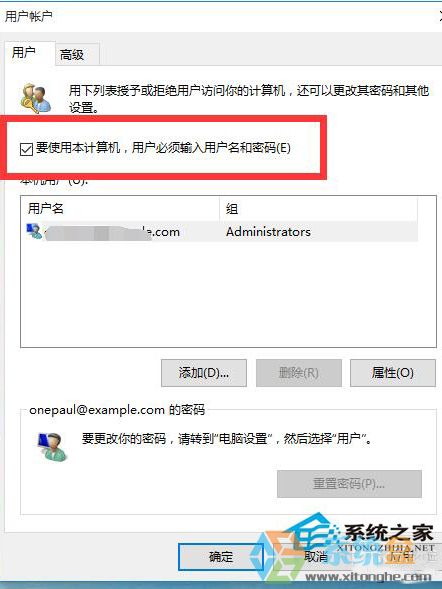
2、在电脑界面上选择左下角的 开始 按钮,打开如下图所示界面,这也是Win10的特有的全新华丽界面,本人很喜欢这个界面的设置。#f#
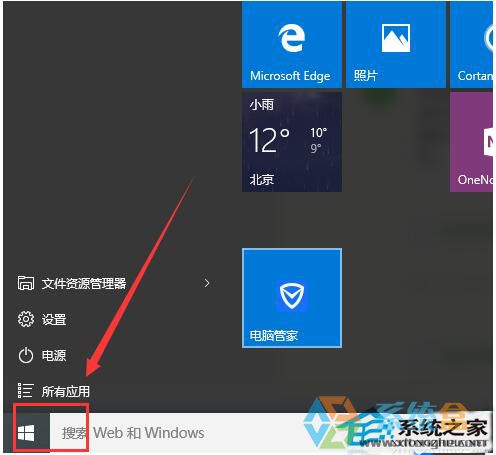
3、在界面上选择【全部应用】,找到Windows系统并且在下拉菜单中找到【运行】选项。
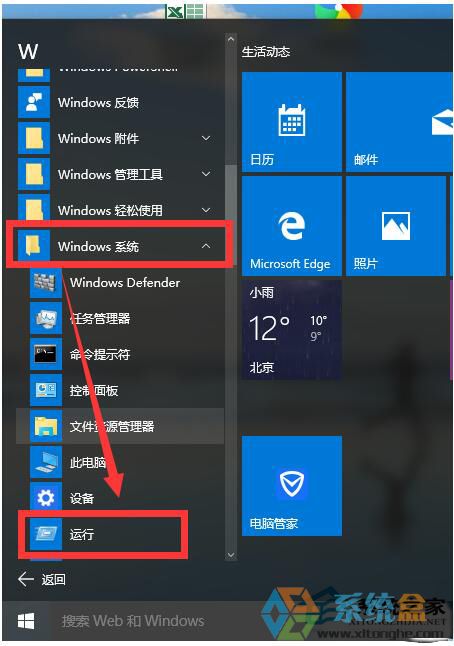
4、点击开始菜单里的【运行】,然后输入control userpasswords2后按下回车键,就可以对本地账户进行设置。
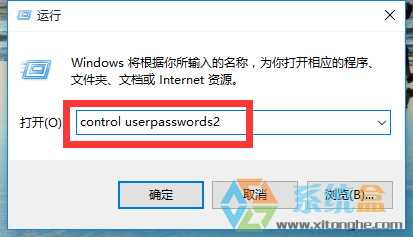
5、打开“用户账户”的属性,取消“要使用本机,用户必须输入用户名和密码(E)”的勾选,然后按下“确定”。
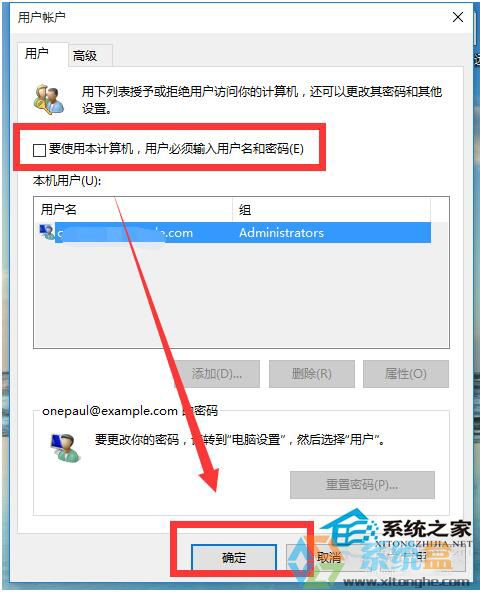
6、要求我们设置自动登陆的用户名和密码,输入开机后自动登录的用户名和密码,点击确定,然后重新启动电脑即可实现自动登陆,无需每次手动登录了。
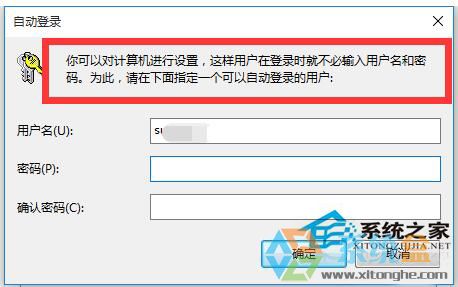
以上也就是win10怎么取消开机账户登录界面直接进入系统的解决办法,设置开机登录要输入密码是为了你电脑的安全着想,如果嫌麻烦的浪费时间的用户可以按照上面步骤去取消!
相关文章
热门教程
热门系统下载
热门资讯





























