Windows10系统之家 - 安全纯净无插件系统之家win10专业版下载安装
时间:2020-07-11 11:35:50 来源:Windows10之家 作者:huahua
win10系统的使用过程中,我们有时候就觉得电脑运行速度突然变卡了,检查之后是因为磁盘占用率过高,甚至达到了100%的问题,win10磁盘占用率过高怎么办呢?其实我们可以在系统的电源选项中进行相关设置修改,或者是下载最新版本的驱动。有时候驱动不兼容也可能导致占用率过高的问题。具体操作步骤一起来看看吧~
win10磁盘占用率过高怎么办
方法一
设备管理器里出现了缺失驱动的设备
1.下载最新版本的Intel Management Engine Interface驱动、Intel® Rapid Storage Technology驱动、Intel INF installation驱动,全部安装完成后, 设备管理器里的所有驱动都正常安装。
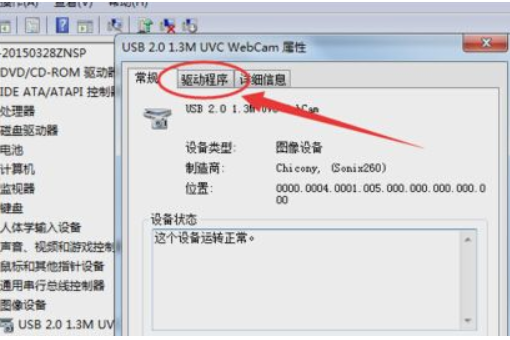
2.设置平衡电源模式,然后重启系统。 磁盘占用恢复正常,问题解决。
方法二
用硬盘检测软件检测一下你硬盘的C1值是否正常,如果正常的话你是否在电源管理中开启了高性能模式。
如果开启高性能模式建议按以下方式设置:
右键单击左下角的windows徽标,单击电源选项,然后选择平衡,在平衡的后面点击更改计划设置,点击还原此计划的默认值
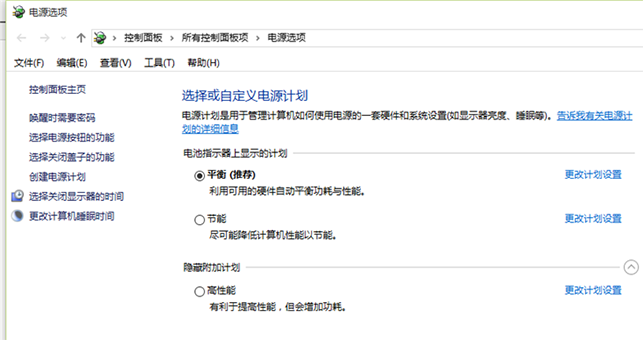
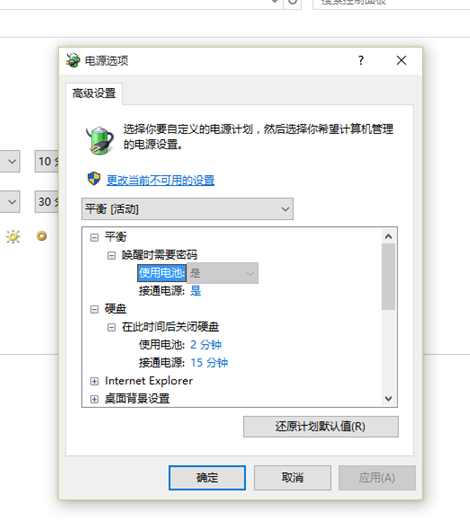
热门教程
热门系统下载
热门资讯





























