Windows10系统之家 - 安全纯净无插件系统之家win10专业版下载安装
时间:2018-12-05 15:12:11 来源:Windows10之家 作者:huahua
使用win10系统过程中,一些用户想实现只允许运行指定的应用程序。却不知如何进行设置。其实win10系统只允许运行指定的应用程序的设置方法并不难,下面小编教你win10如何实现只允许运行指定应用程序教程。
win10如何实现只允许运行指定应用程序?一些用户为了保护自己隐私,不喜欢他人乱运行自己的某些程序,因此想设置某些用户只能运行指定的一些程序,如何操作呢?接下来小编教你win10如何实现只允许运行指定应用程序教程。
win10如何实现只允许运行指定应用程序教程:
1:在Windows10系统桌面,我们右键点击左下角的开始按钮,在弹出菜单中选择“运行”菜单项。

2:接下来在打开的Windows运行窗口中,输入命令gpedit.msc,然后点击确定按钮。
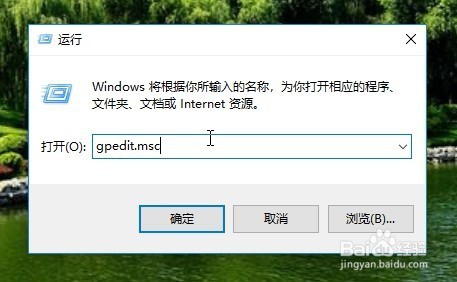
3:接着就会打开本地组策略编辑器窗口,在窗口中我们依次点击“用户配置/管理模板/系统”菜单项#f#

4:接下来在右侧打开的设置窗口中,我们找到“只运行指定的Windows应用程序”设置项。
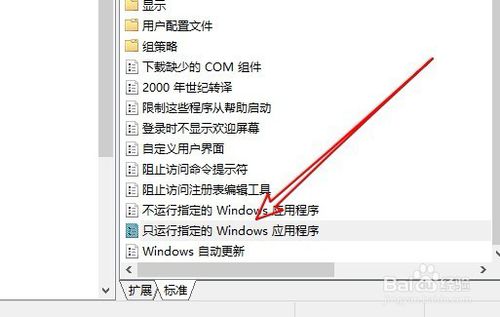
5:双击后可弹出该设置项的编辑窗口,在窗口中我们选择“已启用”设置项。

6:接下来在再点击下面的“选项”框中的“显示”按钮。
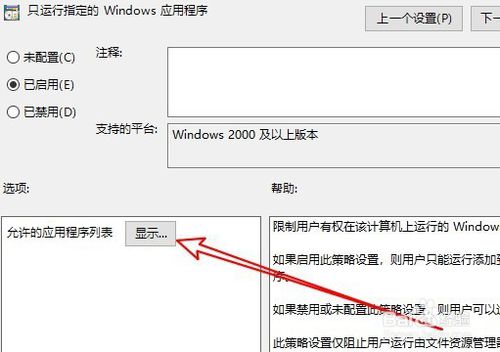
7:这时就会弹出一个“显示内容”的窗口,在窗口中输入只的应用入程序的名称,比如qq.exe,最后点击确定按钮即可。这样电脑就会只运行这些指定的应用,而其它应用就无法正常运行了。

以上就是win10如何实现只允许运行指定应用程序教程介绍了,希望对大家有所帮助。
相关文章
热门教程
热门系统下载
热门资讯





























