Windows10系统之家 - 安全纯净无插件系统之家win10专业版下载安装
时间:2019-02-14 20:25:01 来源:Windows10之家 作者:huahua
最近有win10系统用户反馈,在win10系统中遇到了网页无法打开,提示无法解析服务器DNS,想必有很多用户都遇到过这样的问题吧,该怎么解决呢,下面小编教你win10打开网页提示无法解析服务器dns地址的解决教程。
使用win10系统上网时,发现任何页面无法打开,提示“无法解析服务器的DNS地址”的问题,一般发生这样的情况的时候我们可以先用别的计算机或者移动设备接入网络,查看是否可上网,如果其他设备可以的话,那很可能是计算机中的DNS缓存出错的原因。下面笔者教你win10打开网页提示无法解析服务器dns地址的解决教程。
无法解析服务器dns地址:

1、右键点击Windows10桌面左下角的开始按钮,在弹出菜单中选择“命令提示符(管理员)”菜单项;
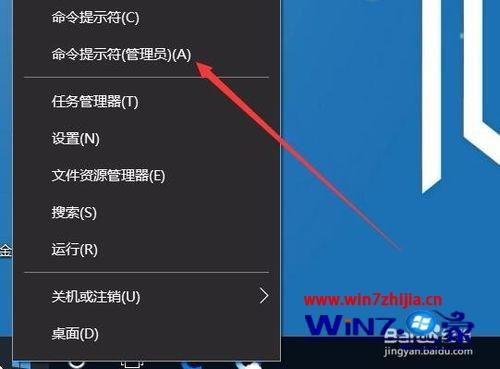
2、在打开的命令提示符窗口中,输入命令ipconfig /flushdns,然后接下回车键运行该命令;
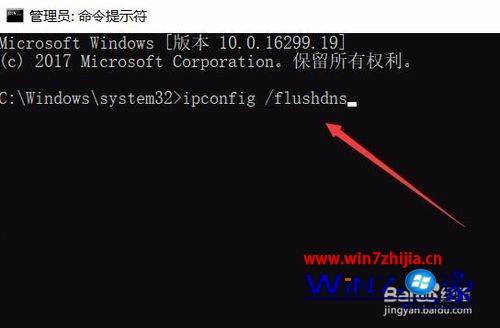
3、命令运行后,会提示成功刷新DNS解析缓存;
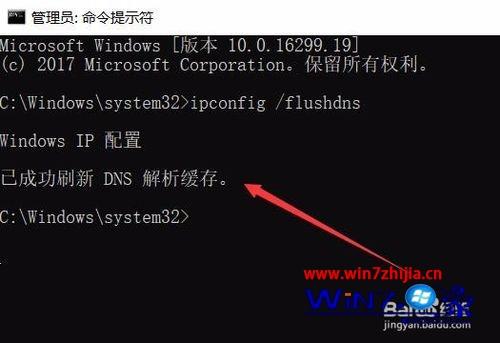
4、接下来再输入命令netsh winsock reset,同时按下回车键运行该命令;
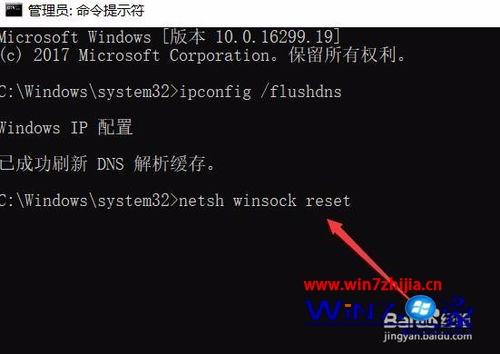
5、一会就会提示成功tglfWinsock目录,接着重新启动计算机;
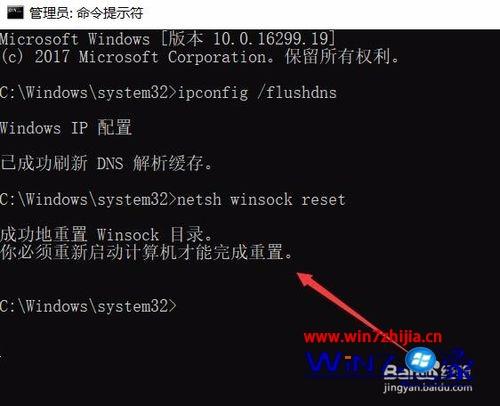
6、然后在Windows10桌面,右键点击网络图标,在弹出菜单中点击“属性”菜单项;

7、在打开的网络和共享中心窗口中点击当前的连接快捷方式;
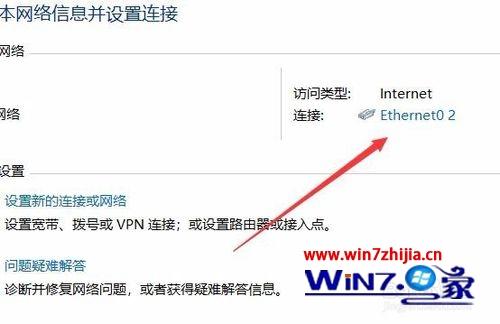
8、在打开的网卡状态窗口中,点击左下角的“属性”按钮;
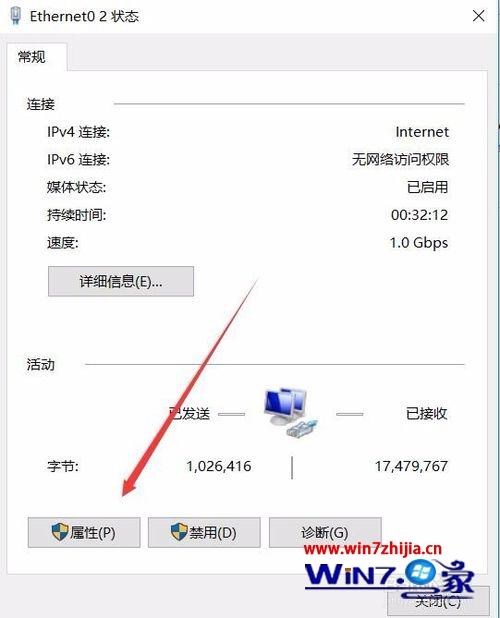
9、这时会打开网卡的属性窗口,在这里双击Tcp/IP协议版本4一项;
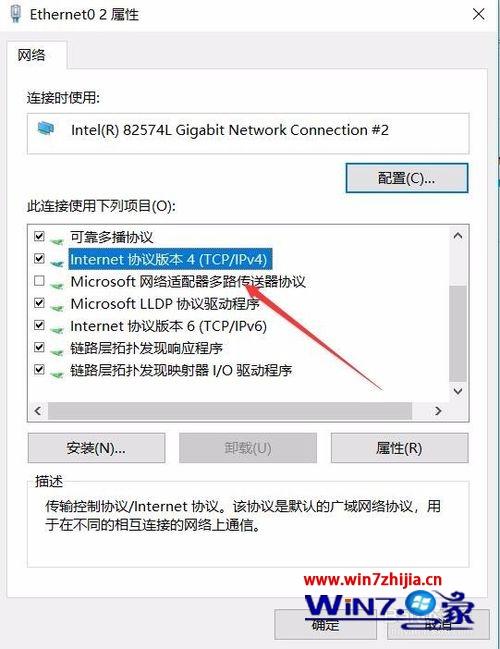
10、在打开的窗口中输入你所在地的DNS服务器地址就可以了。这样就可以正常打开网页了。
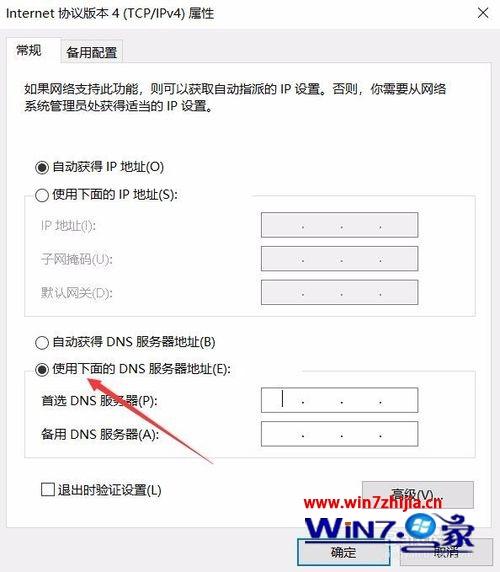
以上就是win10打开网页提示无法解析服务器dns地址的解决教程介绍了,有遇到相同情况的用户们可采取上面的方法步骤来进行操作吧。
热门教程
热门系统下载
热门资讯





























