Windows10系统之家 - 安全纯净无插件系统之家win10专业版下载安装
时间:2020-06-04 16:02:40 来源:Windows10之家 作者:huahua
使用电脑的过程中会产生系统垃圾,如果电脑使用久后,垃圾未清理干净,会导致电脑运行的越用越慢的问题,其实此问题我们使用bat文件进行一键清理系统垃圾,不知win10如何设置一键清理垃圾的用户,请来看看win10一键清理系统垃圾bat的设置教程吧。
win10如何设置一键清理垃圾
1,右键新建记事本文件
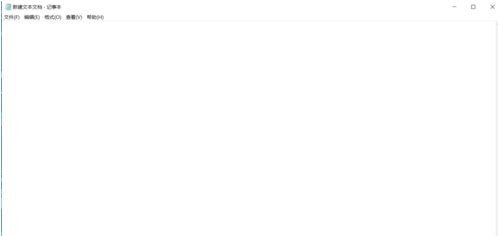
垃圾电脑图解-1
2,在记事本文件中复制——粘贴下面的代码:
@echo off -
echo 正在清除系统垃圾文件,请稍等......
del /f /s /q %systemdrive%\*.tmp
del /f /s /q %systemdrive%\*._mp
del /f /s /q %systemdrive%\*.log
del /f /s /q %systemdrive%\*.gid
del /f /s /q %systemdrive%\*.chk
del /f /s /q %systemdrive%\*.old
del /f /s /q %systemdrive%\recycled\*.*
del /f /s /q %windir%\*.bak
del /f /s /q %windir%\prefetch\*.*
rd /s /q %windir%\temp & md %windir%\temp
del /f /q %userprofile%\cookies\*.*
del /f /q %userprofile%\recent\*.*
del /f /s /q "%userprofile%\Local Settings\Temporary Internet Files\*.*"
del /f /s /q "%userprofile%\Local Settings\Temp\*.*"
del /f /s /q "%userprofile%\recent\*.*"
echo 清除系统垃圾完成,请检查浏览器是否已正常打开!
echo. & pause
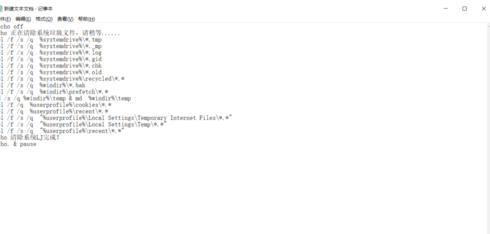
一键清理垃圾电脑图解-2
3,记事本另存为“系统清理.bat”(文件名可自定,文件扩展名必须是.bat),另存为时“保存类型”选择“所有文件”
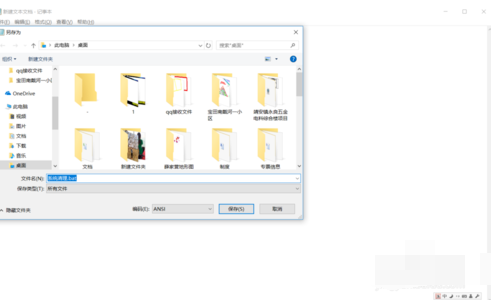
清理电脑图解-3
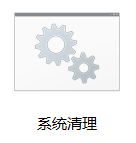
一键电脑图解-4
4,双击保存的“系统清理.bat”文件即可运行,清理结束后按任意键。

清理电脑图解-5
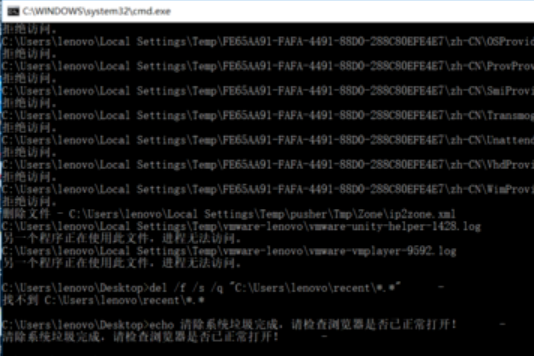
相关文章
热门教程
热门系统下载
热门资讯





























