Windows10系统之家 - 安全纯净无插件系统之家win10专业版下载安装
时间:2020-06-04 15:57:29 来源:Windows10之家 作者:huahua
很多用户不使用电脑时候,会给电脑设置锁屏,但是有部分想设置锁屏的朋友却不知道win10怎么设置锁屏,其实方法还是很简单,下面小编就给您带来win10电脑设置锁屏的方法。
win10怎么设置锁屏
1.小编这里以win10系统为例说明,鼠标右键任务栏,在弹出的菜单中选择设置打开。
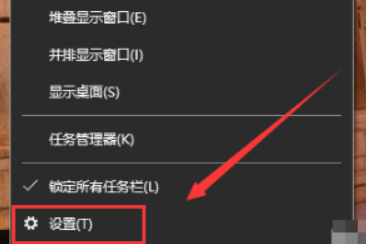
电脑锁屏电脑图解-1
2.在设置页面的左侧点击“锁屏界面”,继续下一步。
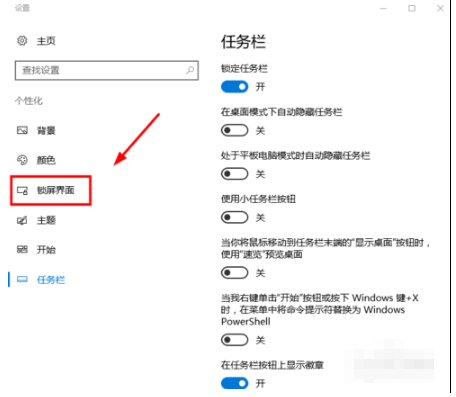
电脑锁屏怎么设置电脑图解-2
3.在背景处选择图片,继续下一步。
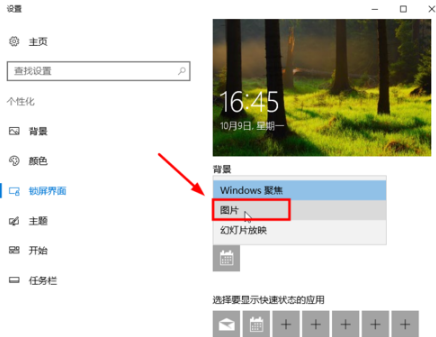
设置锁屏电脑图解-3
4.接着点击浏览按钮,进入下一步。
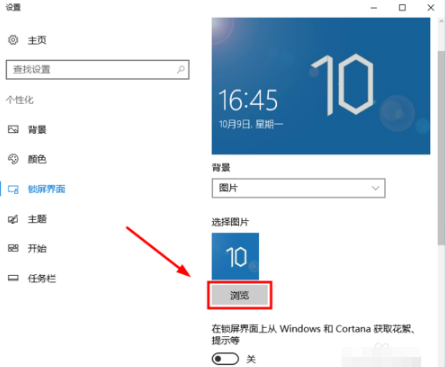
电脑锁屏电脑图解-4
5.选择你想设置的背景图片,进入下一步。
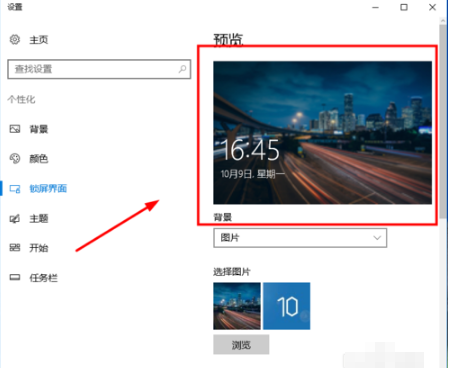
电脑锁屏电脑图解-5
6.点击屏幕超时设置,进入下一步。
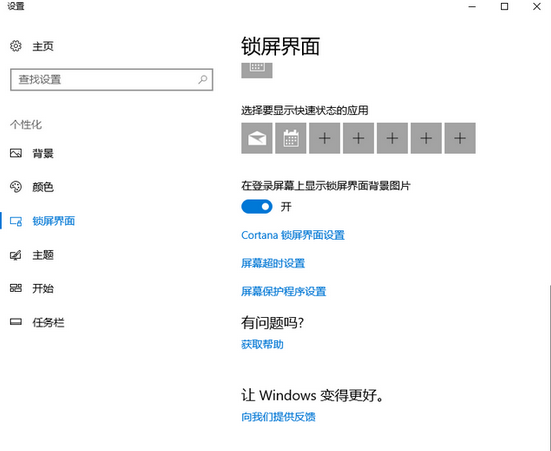
电脑锁屏电脑图解-6
7.在屏幕一栏选择时间即可。
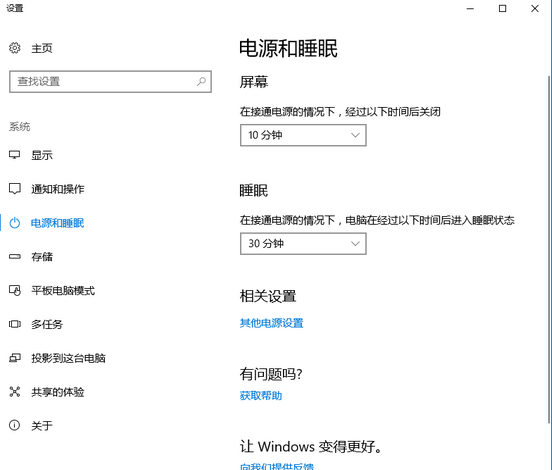
设置锁屏电脑图解-7
现在知道电脑锁屏怎么设置了吧,希望对您有帮助。
热门教程
热门系统下载
热门资讯





























