Windows10系统之家 - 安全纯净无插件系统之家win10专业版下载安装
时间:2020-06-05 14:24:59 来源:Windows10之家 作者:huahua
使用电脑时需要运行多个程序,时不时就要频繁的切换,很是麻烦,这时我们就能用双屏显示来解决这个问题,用一台主机控制,同时外接两台显示器并显示不同画面。那么如何设置双屏显示器呢?就此问题,下面小编就来给大家分享win10设置双屏显示器的方法。
如何设置双屏显示器:
桌面空白处右击,选择显示设置。
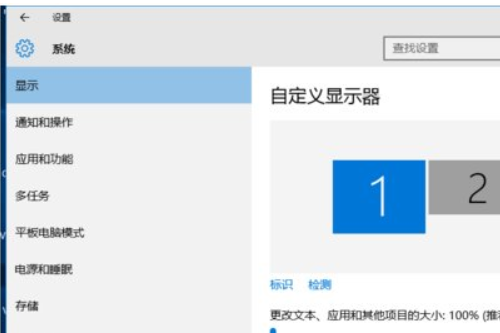
先点击标识,标识出两个显示器。
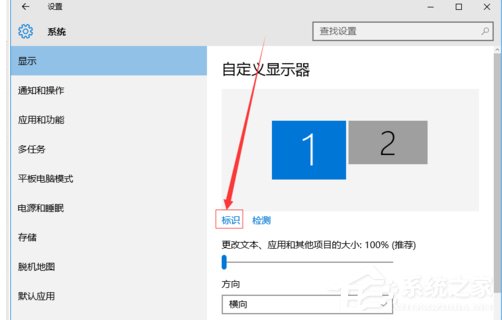
选择你需要当主显示器的那个图标,勾选使之成为我的主显示器,点击应用。
这样这个显示器就成为了你的主显示器了。
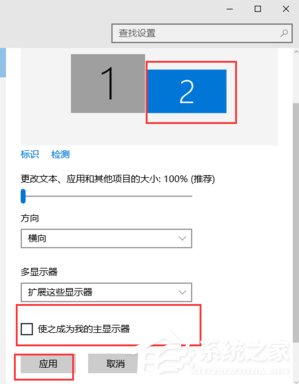
多显示器那边选择扩展这些显示器。点击应用。
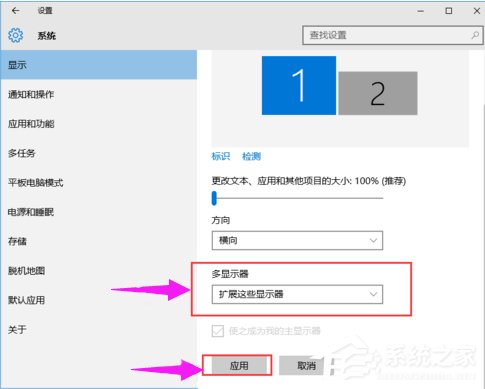
点击显示器1,不松手,拖动位置,就可以把显示器1拖动到显示器2的上面,下面,左面,右面 ,具体拖动到哪里就看你的心情和需求了。
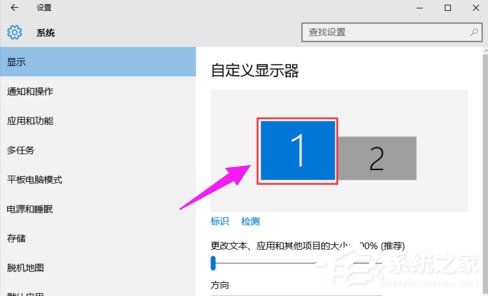
分别选择显示器1和显示器2,点击高级显示设置。
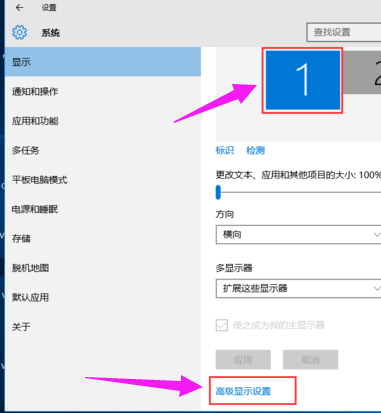
每个显示器的分辨率可以在这里调。
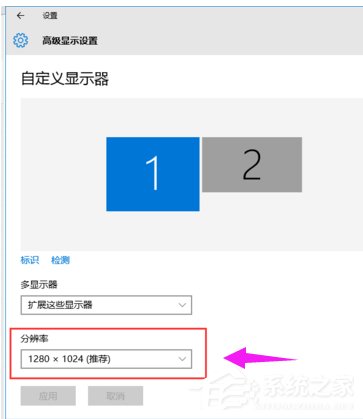
以上就是双屏显示设置方法,既可以可以运行多个程序,又不用频繁的切换,减免时间上的浪费。
相关文章
热门教程
热门系统下载
热门资讯





























