Windows10系统之家 - 安全纯净无插件系统之家win10专业版下载安装
时间:2020-05-09 17:50:10 来源:Windows10之家 作者:huahua
win10系统内置有虚拟桌面功能,能够给予用户创建虚拟桌面形成多电脑桌面的操作,但是不能排除有些用户不知道虚拟桌面的存在,更别说怎么开启了,那么win10虚拟桌面怎么打开呢?这里小编介绍win10开启虚拟桌面教程。
win10虚拟桌面怎么打开
1、在任务栏右击鼠标,选择显示任务视图按钮。
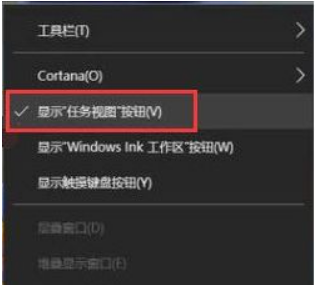
2、调出任务视图按钮后,会显示在开始菜单旁边,鼠标找到并点击任务视图按钮。

3、点击后会进入当前任务视图界面,在界面中找到新建桌面选项。

4、点击新建桌面,即可在当新建一个虚拟桌面(桌面2)了

5、点击进入新的桌面,新桌面上是没有运行任何软件的,新建虚拟桌面就成功了。

上述就是win10开启虚拟桌面的具体步骤了,希望能够帮助到大家。
相关文章
热门教程
热门系统下载
热门资讯





























