Windows10系统之家 - 安全纯净无插件系统之家win10专业版下载安装
时间:2020-05-09 17:49:35 来源:Windows10之家 作者:huahua
Telnet协议是TCP/IP协议族中的一员,是Internet远程登录服务的标准协议和主要方式,能够为用户提供本地win10电脑进行远程操作的能力,那么win10 系统telnet服务器怎么打开呢?接下来小编介绍win10开启telnet服务器的方法。
1、找到控制面板并双击进去
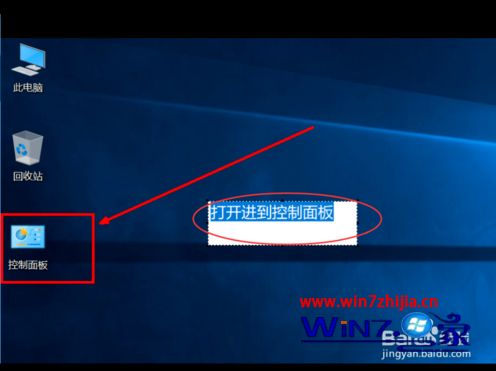
2、进到控制面板,点击”程序与功能“
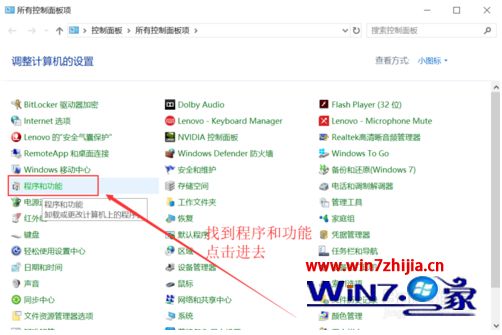
3、进到”程序与功能“界面,点击“启动或关闭Windows功能”
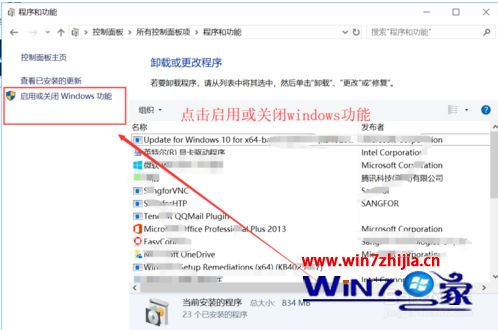
4、弹出“启动或关闭Windows功能”界面,勾选telnet客户端,点击确定
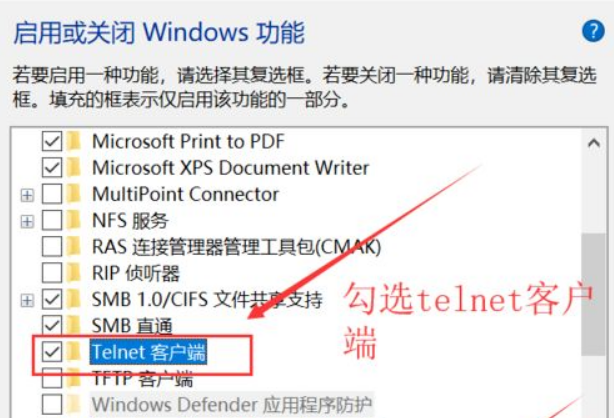
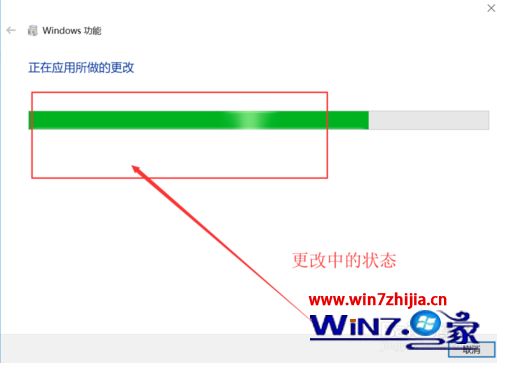
5、等待更改完成后,弹出如下提示界面,需要重启才能生效哦。点击重启
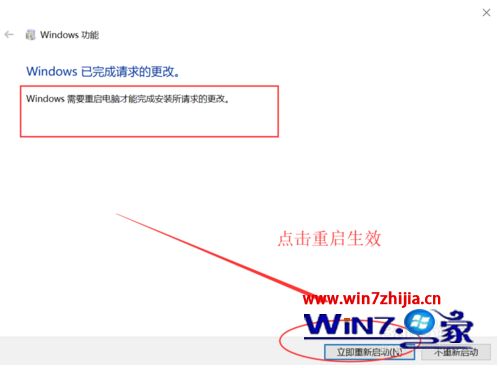
6、最后测试,打开Windows上的命令行界面,输入telnet敲回车后,弹出如下界面中提示的信息说明,telnet已经开启喽,可以正常使用telnet进行端口测试,或者连接了。
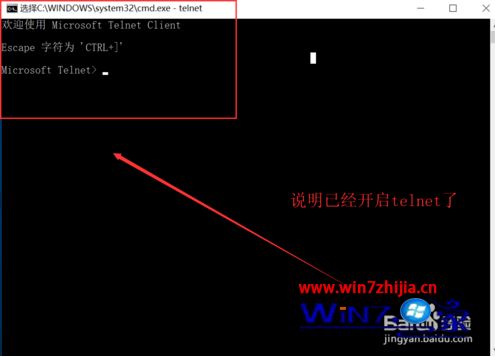
以上就是win10开启telnet服务器的方法介绍了,希望能够帮助到大家。
相关文章
热门教程
热门系统下载
热门资讯





























