Windows10系统之家 - 安全纯净无插件系统之家win10专业版下载安装
时间:2019-05-22 16:01:43 来源:Windows10之家 作者:huahua
很多用户会使用移动硬盘来做存储资料,新买的一个移动硬盘就一个分区,因为容量很多,为了避免文件资源分配错乱,就需要对它进行分区,不知如何分区的用户,下面就让小编教你win10系统给移动硬盘分区的操作方法吧。
今天小编给大家详解win10系统给移动硬盘分区的操作方法,移动硬盘基本就只有一个分区,对于我们存储分门别类的文件带来很大不便,需要给移动硬盘分区的用户,可参照以下的方法里进行设置。
移动硬盘分区:
首先在“我的电脑”上右击,选择“管理”
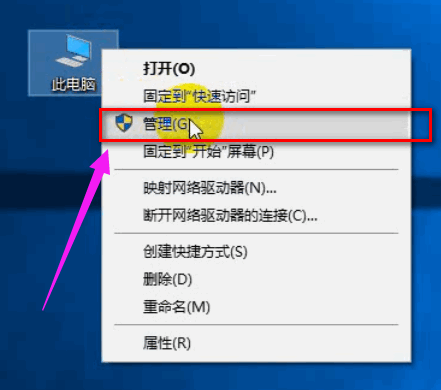
打开了计算机管理对话框,在左侧的菜单栏有个“存储”菜单打开下面的“磁盘管理”选项。
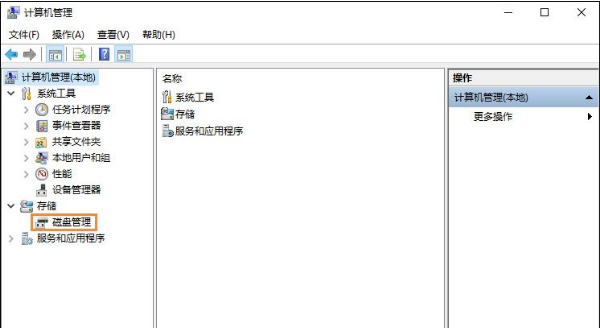
在磁盘管理里面找到移动硬盘,一般会在电脑磁盘的下面另拉出来一个空间。#f#
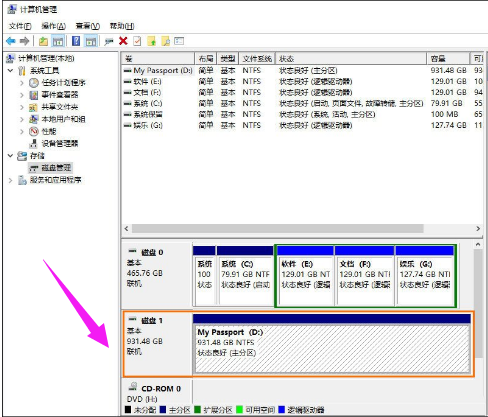
将光标移到你的移动硬盘上面,单击鼠标右键,弹出磁盘设置对话框,在弹出的下拉菜单选择“压缩卷”进行磁盘分区。
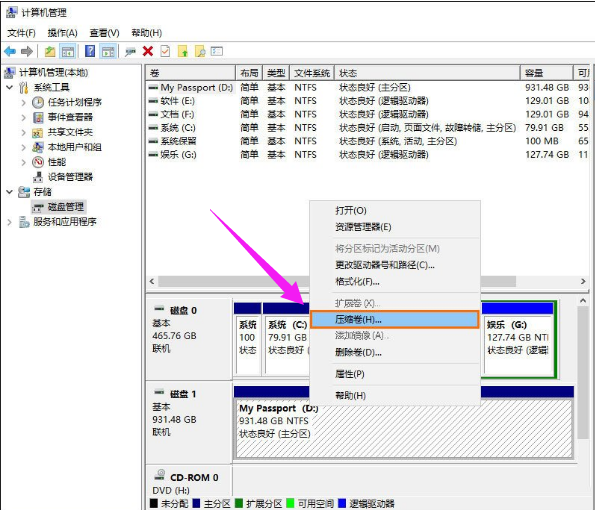
根据自己的需要设置一下你要分离的磁盘的空间大小单位是MB,进行设置就可以了。
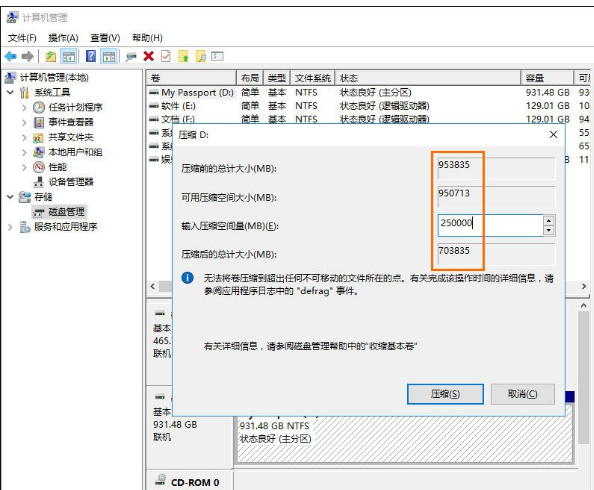
计算好要压缩的空间以后,确认无误点击“压缩”就可以了。
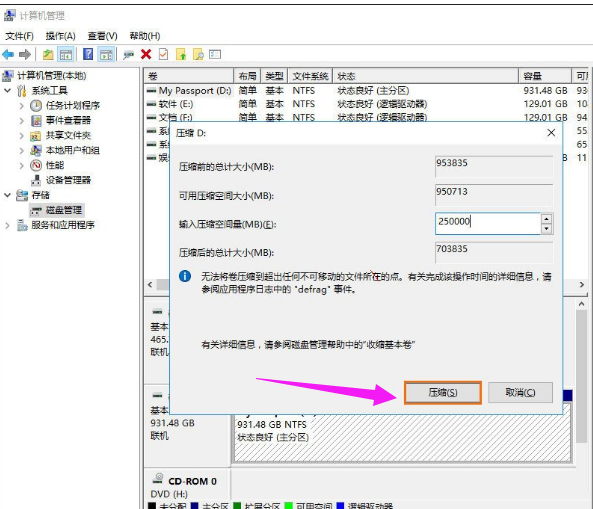
现在就可以看到刚才压缩的空间就被分离出来了,但是现在这些空间是未分配的,就是如果在我的电脑里面是看不到的,下面就来给它分配一个盘符。
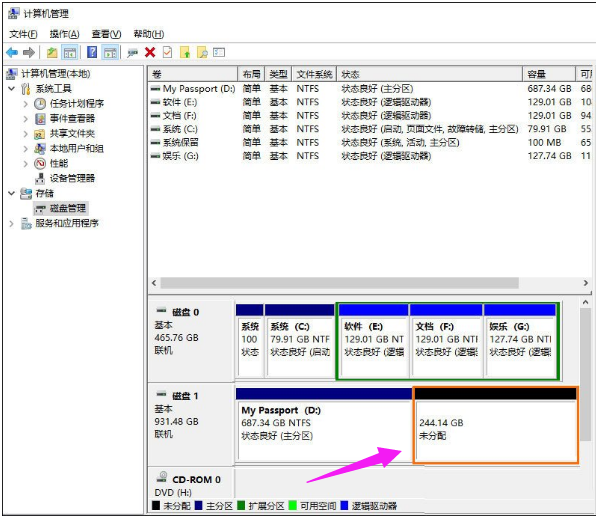
将光标移到这块区间上面,单击鼠标右键,就会弹出一个对话框,然后选择第一项就可以了“新建简单卷”。
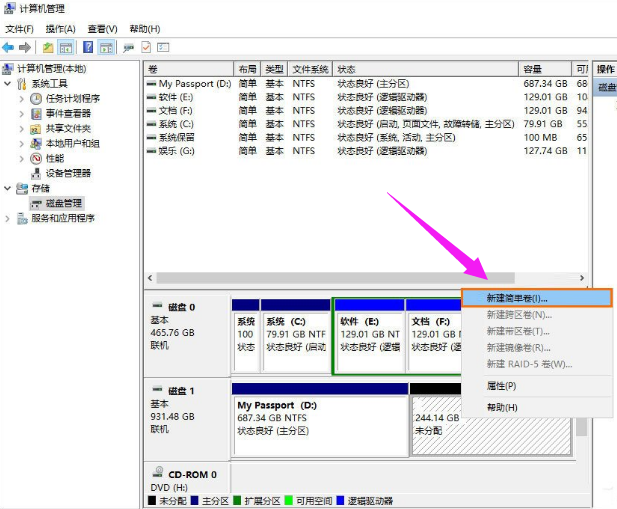
弹出了新建简单卷向导,根据向导提示操作就可以了,点击进入下一步。
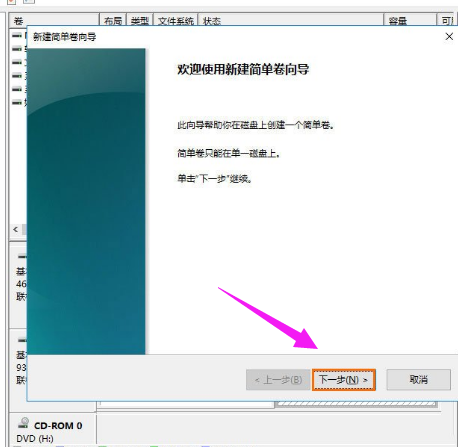
这里也可以分配一下要新建的一个磁盘的空间容量,设置完成以后单击“下一步”。
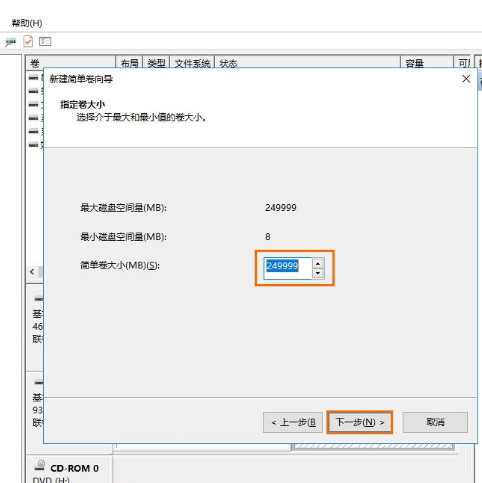
给磁盘分配一个盘符,不要重复设置,点击“下一步”就可以了。
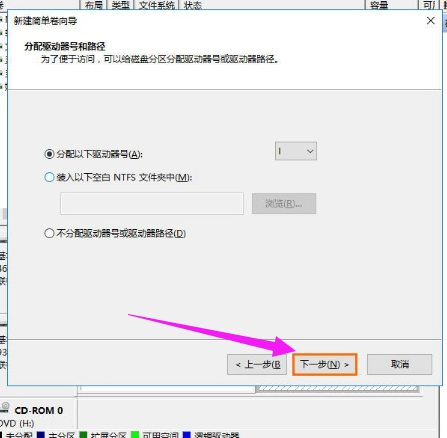
最后设置完成最好格式化一下磁盘,如果放上文件再来格式化的话就得不偿失了,根据下面的图片进行设置就可以了,然后单击下一步。
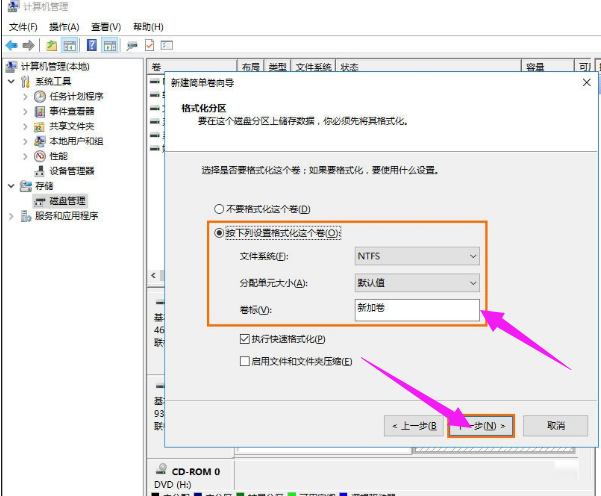
现在所有的设置完成,单击“完成”,进行最后的操作,直接格式化磁盘。
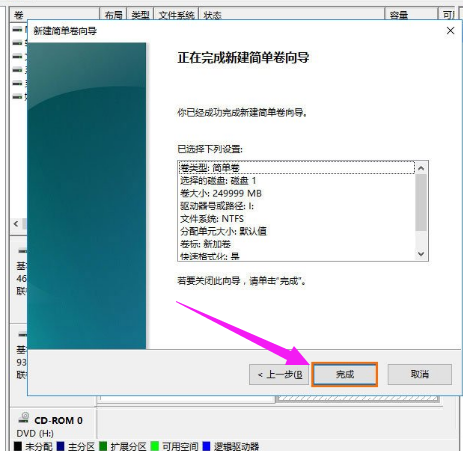
最后等待磁盘格式化完成,会有个成功创建磁盘的提示。
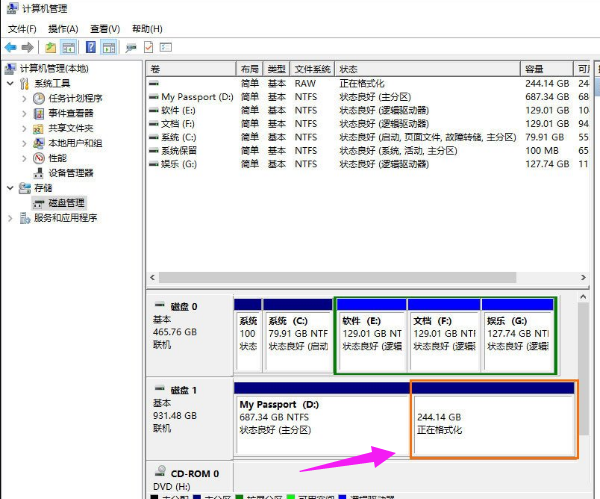
现在磁盘格式化完成,也可以看到下面这个磁盘现在也不是未分配了,变为了新建卷I,说明磁盘分区成功,如果还想继续分区按照这样的方法重复操作就可以了,快去试试吧。
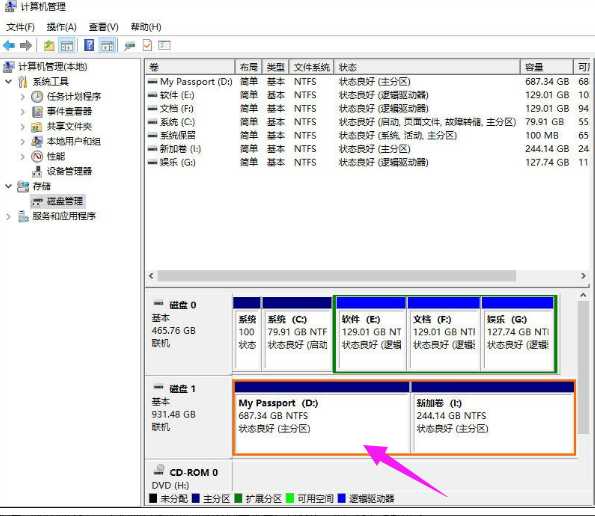
以上就是win10系统给移动硬盘分区的操作方法介绍了。
热门教程
热门系统下载
热门资讯





























