Windows10系统之家 - 安全纯净无插件系统之家win10专业版下载安装
时间:2020-04-18 18:00:23 来源:Windows10之家 作者:huahua
U启动是一款非常好用的精品装机软件,用户们能够使用这款装机工具制作U盘启动盘来装机,那么win10装机工具U启动如何制作启动盘呢?有此需要的用户们快来看看详细的教程吧~
win10装机工具U启动如何制作启动盘
第一部分:制作启动盘
1、首先下载并安装u启动win10pe装机工具,然后运行此软件,将U盘插入电脑上。点击“开始制作”
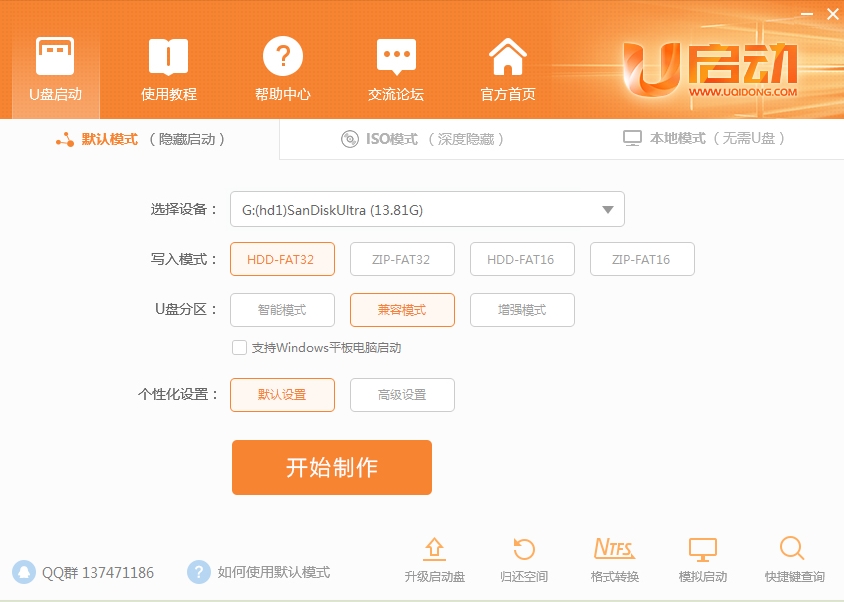
2、随后会弹出制作提醒,这个时候点击“确定”开始制作。
注!制作启动盘会格式化U盘,注意保存重要文件。
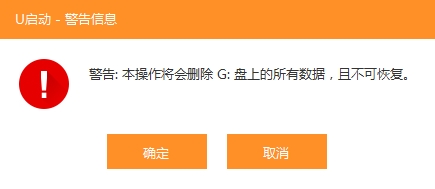
3、制作过程中,无需任何其它操作,耐心等待装机完成即可。
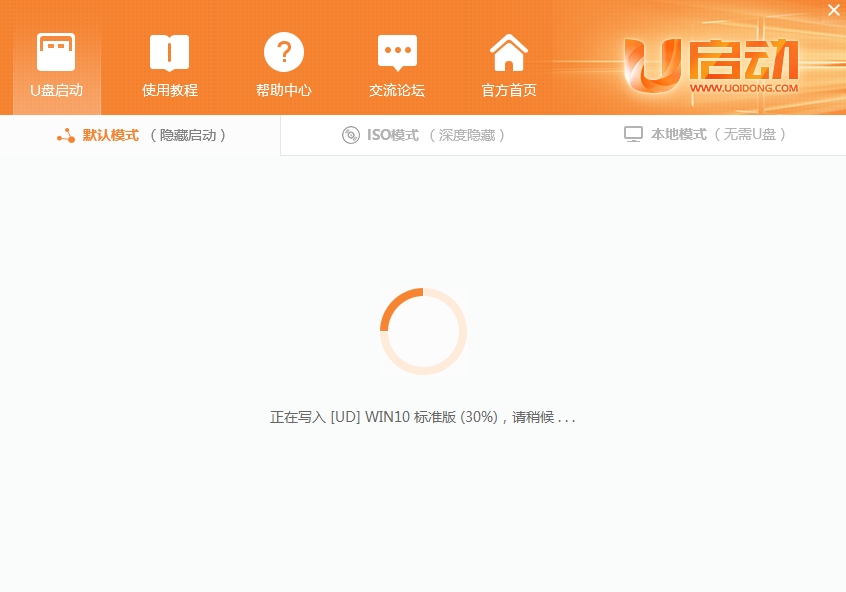
4、制作完成之后,点击“否”可以直接完成,点击“是”可以进入到模拟启动界面。
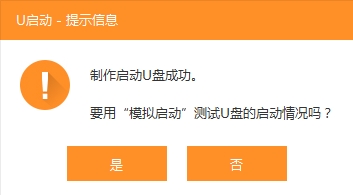
第二部分:安装系统
1、首先用户们可以在这里下载需要安装的系统,放入到U盘启动盘中。
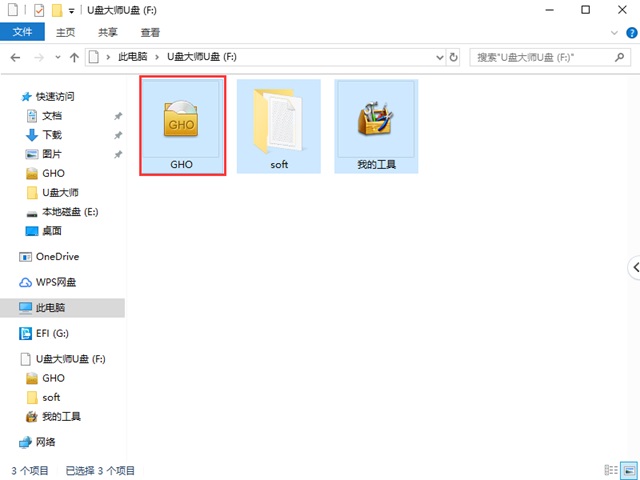
2、然后将U盘插在需要安装系统的电脑上,重启电脑或者开机,在开机画面出现时,连续按下U盘启动热键,进入到启动项选择界面,选择U盘启动即可。

【点击查看大图】
3、选择U盘启动项进入后,会自动打开U启动的菜单界面,我们选择第二项:“【02】u启动win10 PE标准版(新机器)”然后按回车键进入。
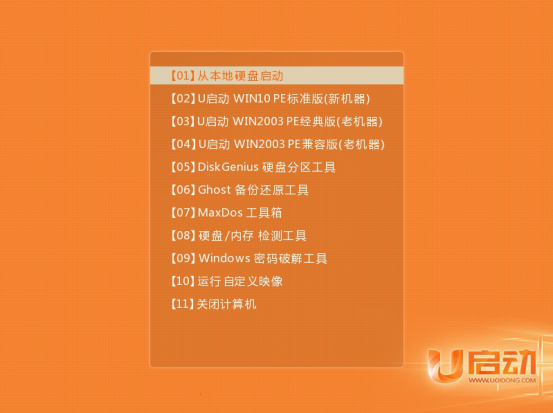
4、然后我们进入到选择界面,点击“浏览”选择我们的系统,然后默认选择C盘以后,点击“确定”。
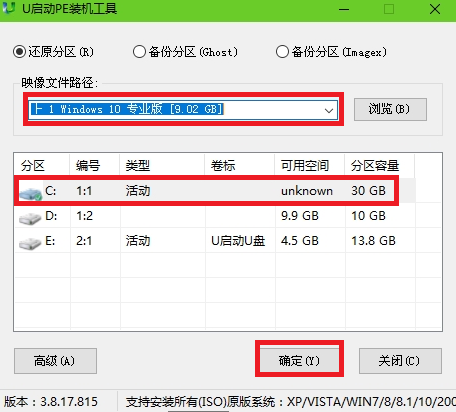
5、勾选“完成后重启”,然后点击“确定”即可开始还原。
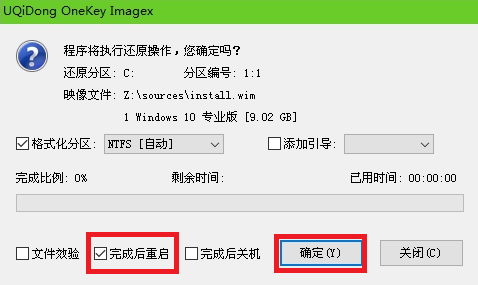
6、系统正在还原初始化,用户们耐心等待即可。
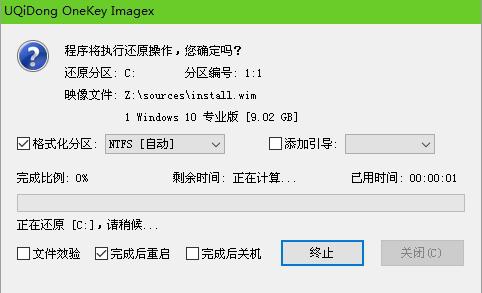
7、还原成功会弹出提示窗口,我们点击“是”,即可进入系统装机步骤。
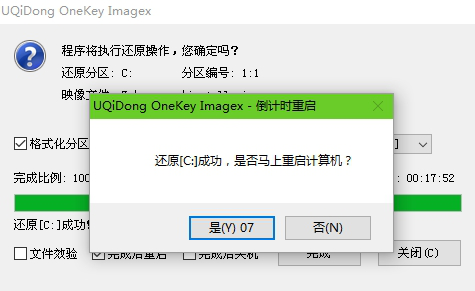
8、完成以上操作以后,电脑便会开始自动安装电脑系统等,这需要几分钟的时间。
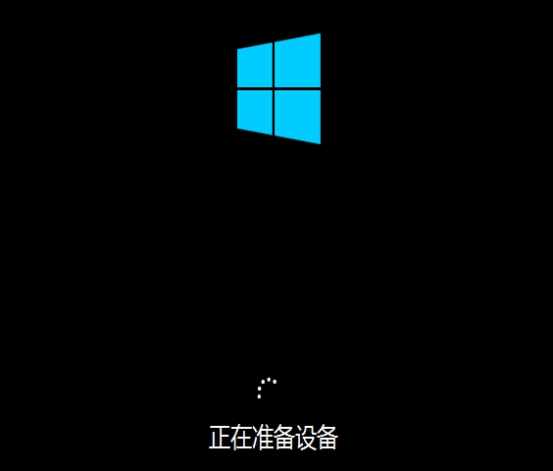
9、安装完成!随后进入到系统界面了,然后我们可以选择下载一些软件来安装。

相关文章
热门教程
热门系统下载
热门资讯





























