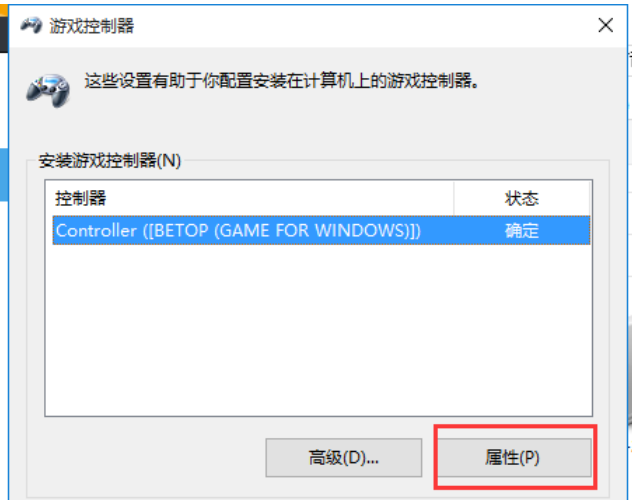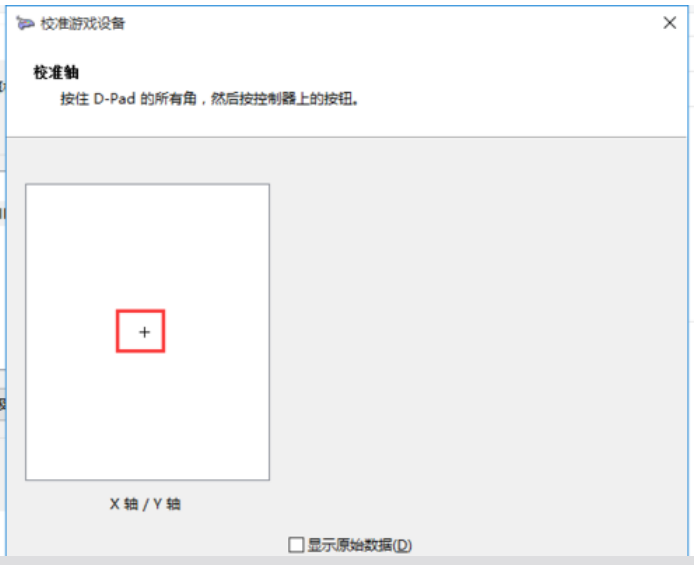为了帮助windows10系统用户更好地玩游戏,今天笔者分享win10恢复删除文件,不知怎样设置游戏手柄的用户,请来看看下面的操作步骤吧。
步骤一、连接与查找手柄
1、连接手柄,系统会安装驱动,请稍后。

2、驱动安装成功后,右键开始菜单,选择控制面板。
3、点击“查看设备和打印机”,可看到电脑上已连接的所有设备。在“设备”栏里找到一个游戏控制器的图标,才连接上的手柄了。
步骤二、调试手柄
1、在游戏控制器的图标上右键,选择“游戏控制器设置”功能。
2、在“游戏控制器”设置界面点击右下角的“属性”。
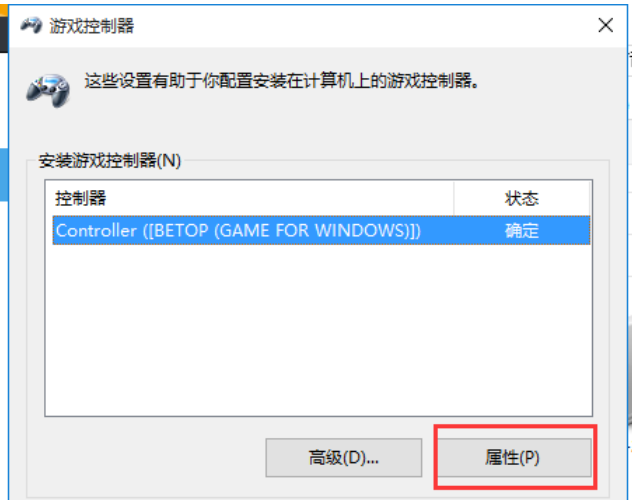
3、在“测试”选项卡下可测试手柄各按钮是否正常工作。首先,可旋转和按下手柄中的左面方向舵和方向按键,观看“X轴/Y轴”上方的十字光标运动是否正常。十字光标应居中显示,和右方的按键观看”按钮”栏目的按键提示灯。

步骤
三、校准手柄
1、上方测试后按键有不对,或者摇杆出现偏差,可点击“设置”选项卡下的“校准”。
3、在“校准轴”界面中,将手柄左摇杆旋转几圈,重新定位中心点。这个过程校准的是游戏手柄的“X轴/Y轴”,点击显示一样在中间即可下一步。
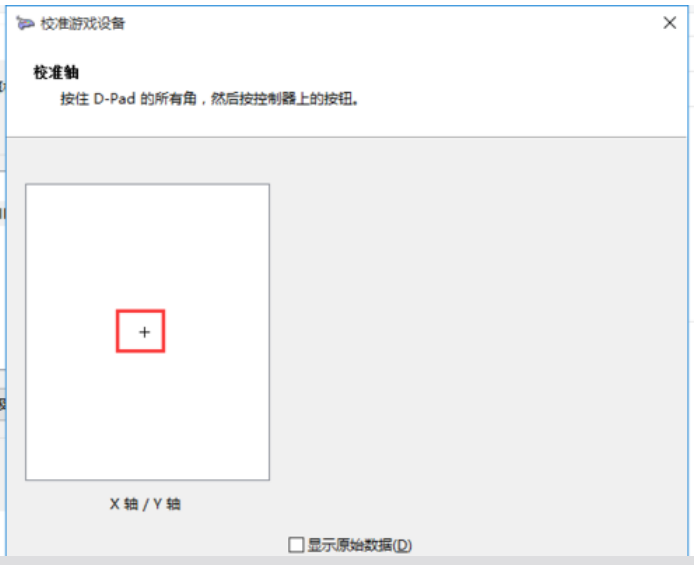
4、首先,上下移动Z轴,也就是的TL与RT按键。之后是右摇杆的测试按照提示完成就好了。
5、最后,点击“完成”按钮后就可正常使用手柄了。
以上就是win10设置游戏手柄的详细步骤介绍了。有需要的用户,不妨按照以上的方法操作。