Windows10系统之家 - 安全纯净无插件系统之家win10专业版下载安装
时间:2022-07-18 14:36:28 来源:Windows10之家 作者:admin
新买的电脑一般都是只有1个分区或者2个分区,对于文件的归类和管理都不好控制,因为有网友想给自己电脑的c盘分多一个区,但是不知道win10电脑c盘怎么分盘。下面小编教下大家win10系统c盘分区教程。
我们可以使用win10自带的磁盘管理软件进行分区,具体的操作步骤如下:
1、鼠标右击桌面左下角的开始按钮,选择“磁盘管理“。
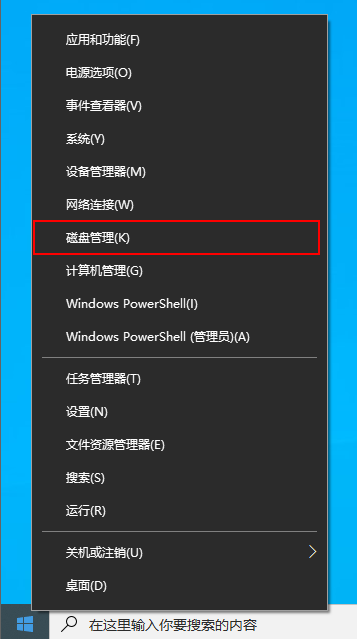
2、右键单击C盘,选择“压缩卷”在输入压缩空间量(MB)里填写要压缩出的空间量,如果要压缩出50G,就填写50*1024=51200,选择"压缩"按钮。
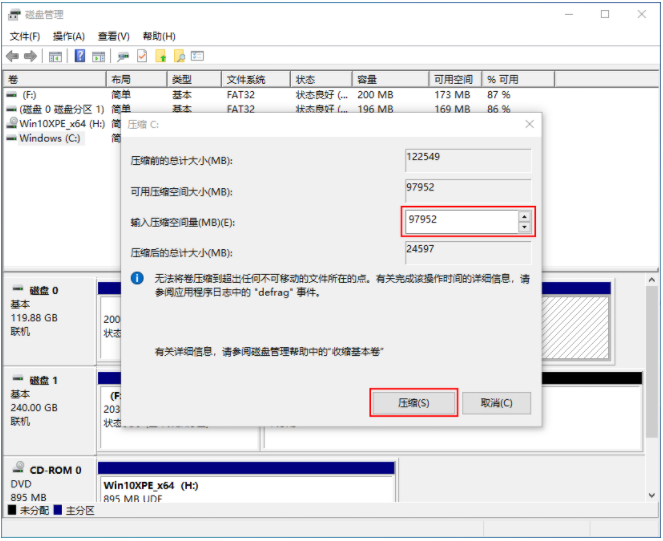
3、压缩后会发现多出一块未分区磁盘(黑色分区);右键弹出快捷菜单选“新建分区”打开新建简单卷向导,一直选下一步,在简单卷大小里填写要新建磁盘的大小,下一步。
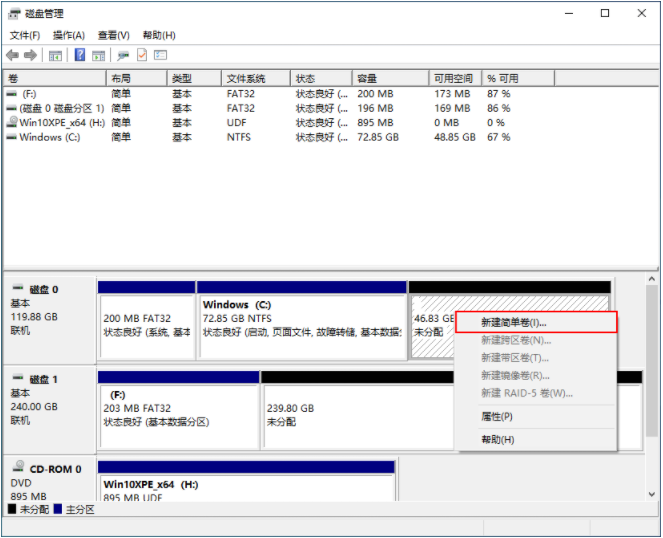
4、选择驱动器磁盘号,下一步。
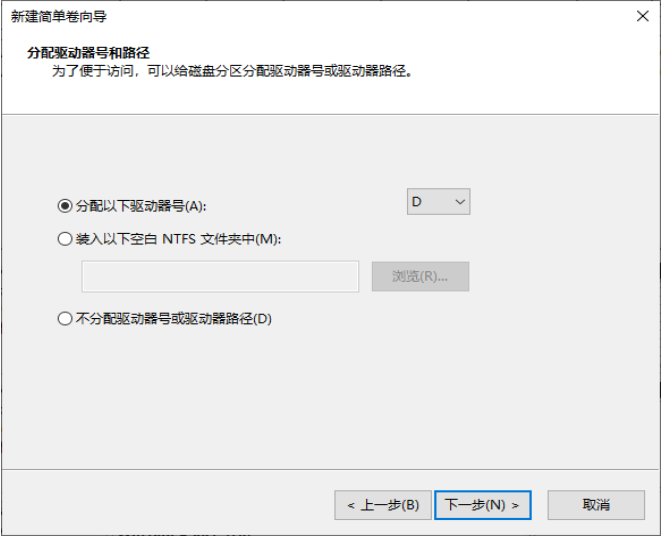
5、选择文件系统格式,然后在执行快速格式化前打钩,下一步。
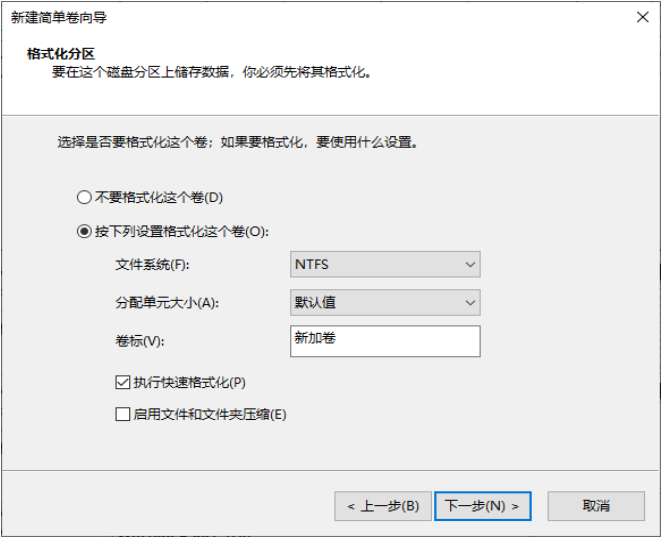
6、点击“完成”按钮,新建磁盘完成。
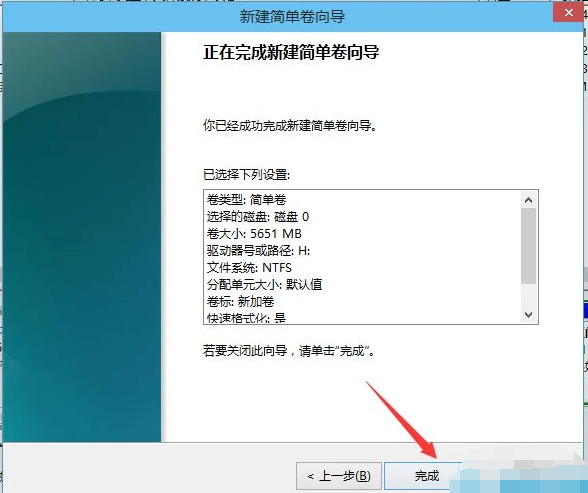
以上便是win10系统c盘分区教程,有需要的小伙伴可以参照这个教程进行分区。
相关文章
热门教程
热门系统下载
热门资讯





























