Windows10系统之家 - 安全纯净无插件系统之家win10专业版下载安装
时间:2017-10-19 16:00:31 来源:Windows10之家 作者:huahua
很多用户都将自己的电脑系统升级到了win10正式版,目前指纹登陆则是大多电脑登陆的标准配置。那么windows10系统如何设置指纹登陆呢?接下来,小编就向大家分享windows10系统如何设置指纹登陆。
1、首先我们需要把电脑升级到win10,然后点击任务栏下面的消息的按钮,在弹出的设置里面,点击右上角的全部设置,进入下一个设置页面。
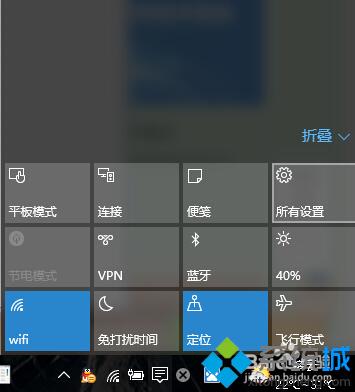
2、在下一个设置页面内,我们直接使用右上角的搜索框,输入“指纹”进行搜索。回车之后进入设置指纹登陆选项。
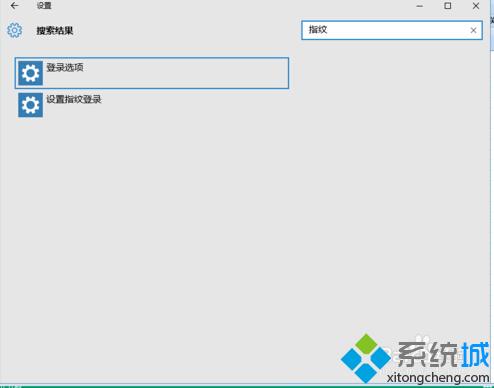
3、设置指纹登陆的前期是设置好你的密码和pin码,这里pin和密码都可以直接登陆我们的win10,设置好了才能进行指纹识别设置。#f#
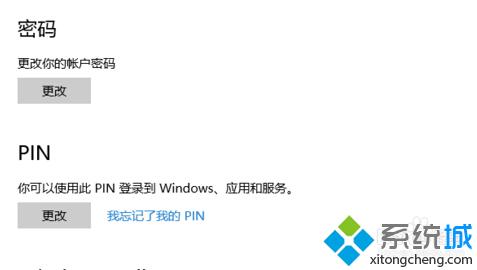
4、设置好密码和pin码之后,可以进行win10指纹识别的设置,点击指纹识别下面的设置,进入下一页面,点击开始。
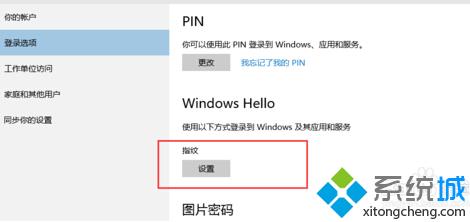
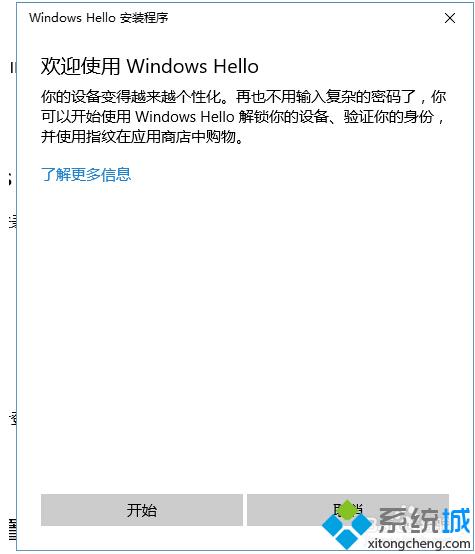
5、进入下一页面我们就可以进行pin码验证,验证通过之后就可以直接添加,删除或者更改指纹。完成我们登陆指纹的设置。
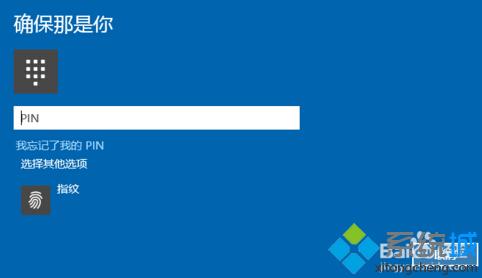
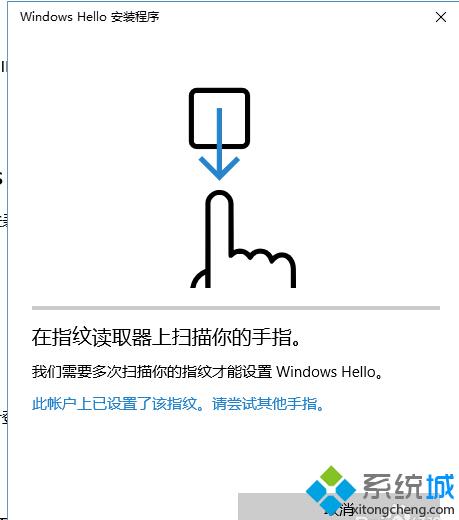
以上就是windows10系统如何设置指纹登陆介绍了,以上的步骤操作后,我们就能在win10系统中设置指纹登陆了。
热门教程
热门系统下载
热门资讯





























