Windows10系统之家 - 安全纯净无插件系统之家win10专业版下载安装
时间:2019-04-07 15:31:06 来源:Windows10之家 作者:hua2017
当电脑安装上win10时只有一个C盘,这给我们操作电脑带来了非常大的不便。那么win10系统中只有一个C盘改如何进行分区呢?别着急,小编这就来给大家捋捋win10C盘分区的方法。
最近小编发现有小伙伴想知道win10给C盘进行分区的方法,然后小编就花了些时间了解了这个,所以,现在小编就来给大家说说win10只有一个C盘怎么分区的方法。
1,鼠标移动到【此电脑】,右键->【管理】
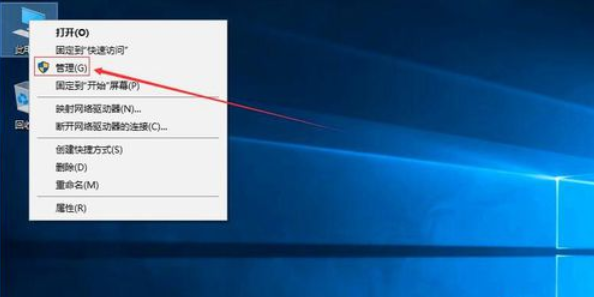
2,电脑桌面没有此电脑,点击下面文字教你如何显示此电脑
3,在管理界面:
【储存】->【磁盘管理】右边鼠标移动C盘上右键,【压缩卷】
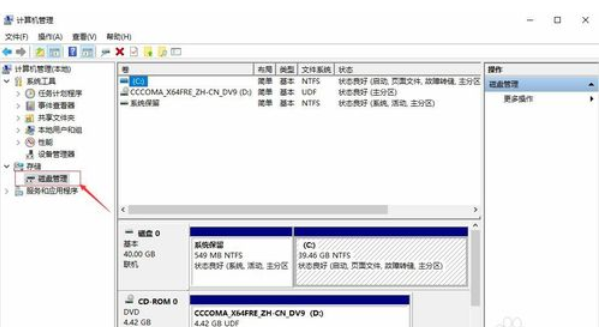

4,开始压缩:
输入您需要新建磁盘的大小,注意压缩空间量必须小于可用压缩空间大小,否则会失败,例如,我输入10240也就是10G
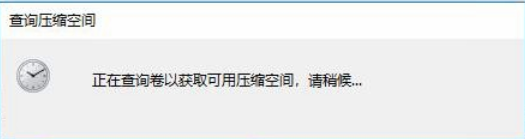
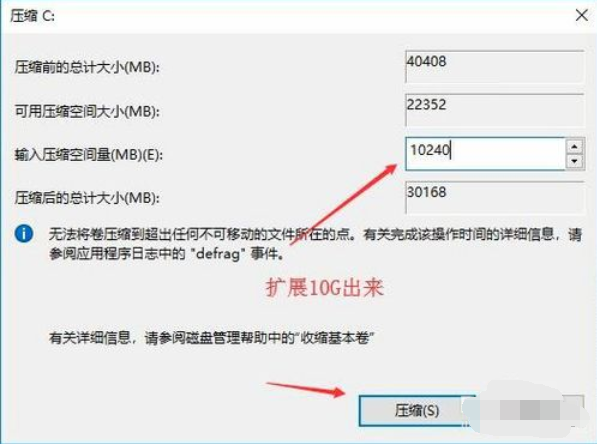
5,完成后,界面会出现一个黑色框10.00G未分配的磁盘
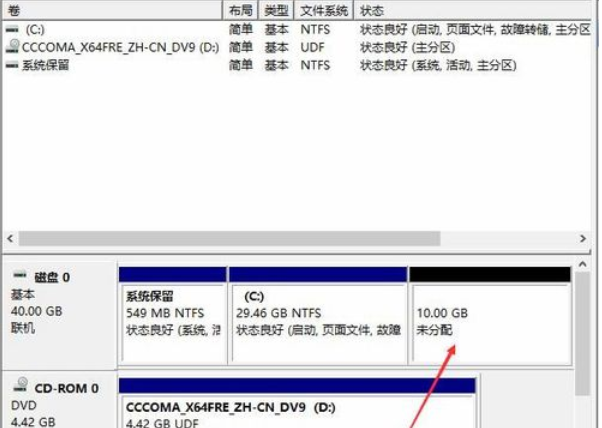
6,分配磁盘:
鼠标移动到未分配的磁盘上,右键【新建简单卷】
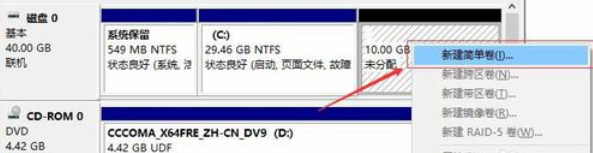
7,直接下一步下一步下一步,值默认即可,不需要修改。
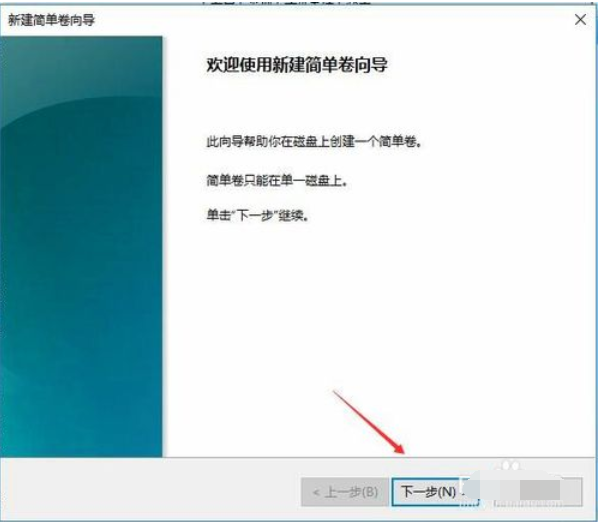
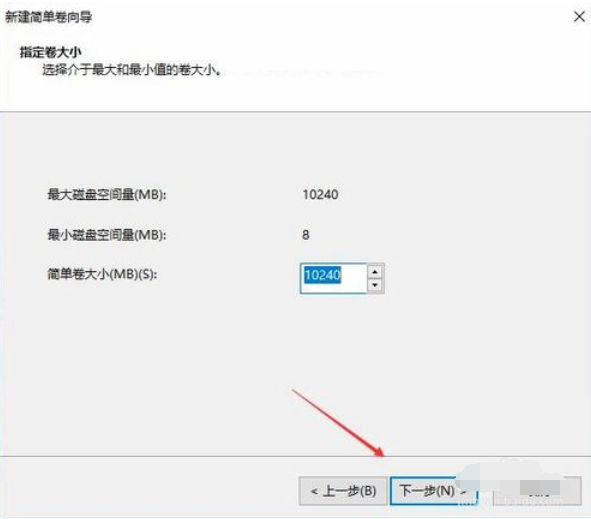
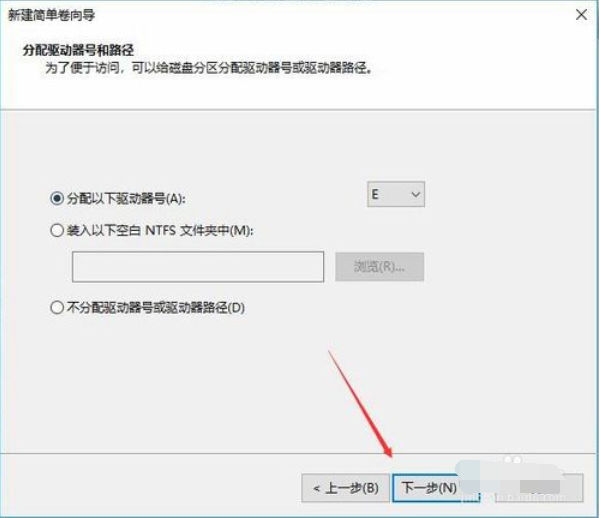
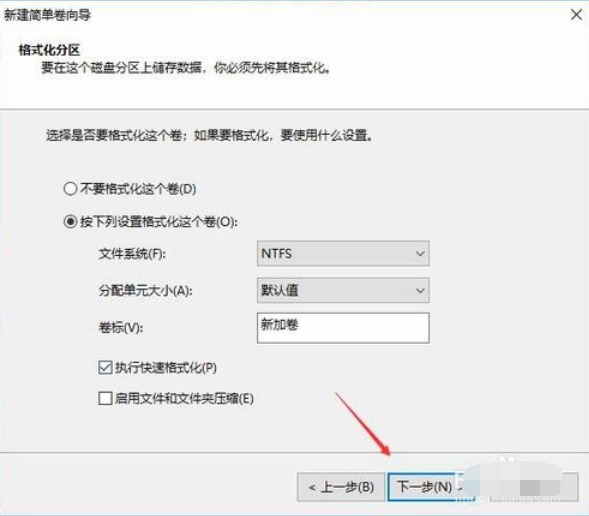

8,新建完成:
磁盘变成蓝色状态
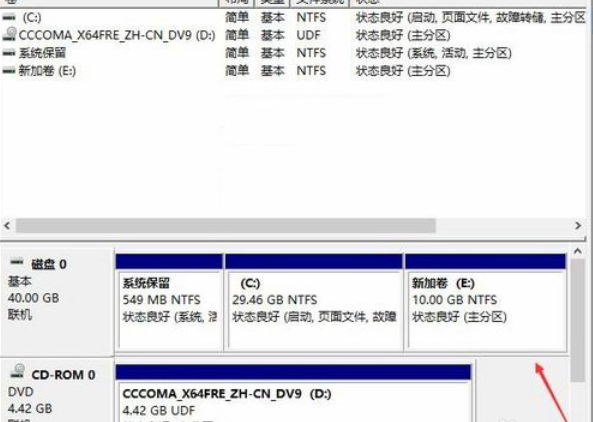
9,双击【此电脑】,新建磁盘出现了
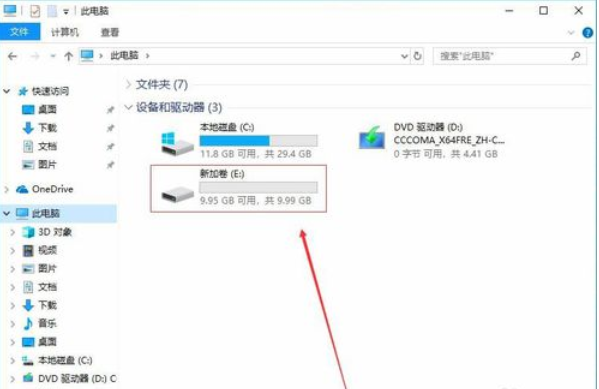
以上就是win10c盘分区的操作方法了。
相关文章
热门教程
热门系统下载
热门资讯





























