Windows10系统之家 - 安全纯净无插件系统之家win10专业版下载安装
时间:2019-10-29 10:17:52 来源:Windows10之家 作者:huahua
使用Win10电脑的时候,有时我们想要删除一个文件或是文件夹的时候,电脑提示“操作无法完成,因为其中的文件夹或文件已在另一个程序中打开”。导致我们没法删除想要删除的文件,其实这可能是软件打开了这个文件夹中的文件,或是被占用了,那么Win10如何找到占用程序并解除?下面小编就教大家找到win10找到占用程序并进行解除的方法。一起来看看吧。
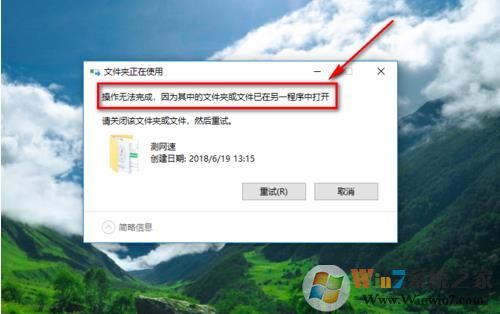
Win10如何找到占用程序并解除:
1.首先右键任务栏打开“任务管理器”,在“性能”标签页下点击“打开资源监视器”;
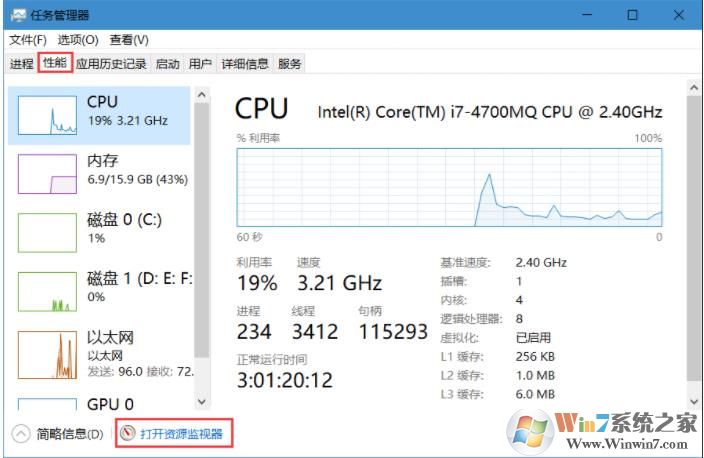
2.在CPU标签页下,“关联的句柄”中有一个搜索框,在其中输入要操作的文件名;(可可以是无法删除的文件夹名)
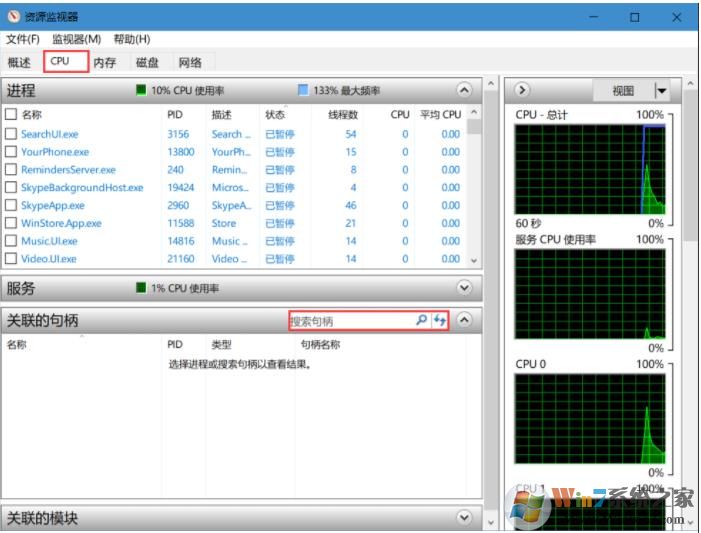
3.例如,我当前有一个文件名为“资料.rar”的压缩包被占用了,那么在其中输入“资料”进行搜索;

4.可以看到搜索到了占用此文件的相关进程,这时候可以直接右键结束进程,文件便不再被占用。
最后你对文件进行操作、‘删除就可以正常进行了。
以上便是Win10如何找到占用程序并解除的介绍了,你学会了吗?
热门教程
热门系统下载
热门资讯





























