Windows10系统之家 - 安全纯净无插件系统之家win10专业版下载安装
时间:2019-12-26 10:31:00 来源:Windows10之家 作者:huahua
一些用户并不想把文件备份到 OneDrive ,想要备份到另一个硬盘或移动硬盘里,那么此时可使用文件历史记录进行备份,这样一旦文件丢失、损坏或误删除时,就可以轻松地找回来。下面就由小编教大家Win10使用文件历史记录怎么设置为自动备份的吧。
Win10使用文件历史记录怎么设置为自动备份
还是在刚才的“Windows设置 - 更新和安全 - 备份”设置界面,在“将文件备份到OneDrive”的下方就可以看到“使用文件历史记录进行备份”功能。如图:
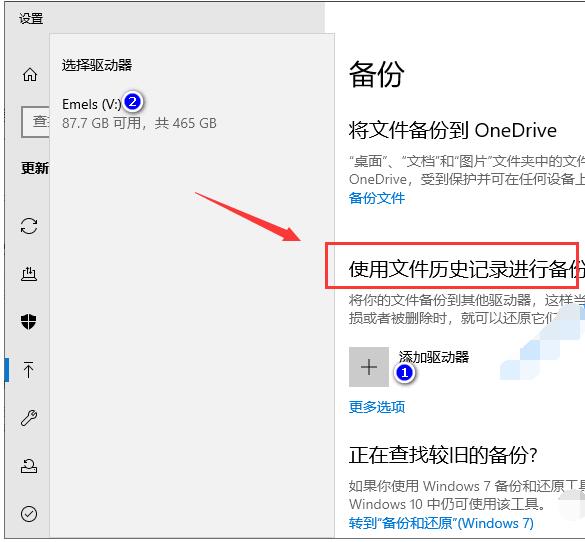
把移动硬盘连接到电脑,然后点击“添加驱动器”,就可以在弹出的驱动器列表中看到它了。选中它,即可把该移动硬盘添加为备份驱动器。然后这里就会自动变成“自动备份我的文件”开关,并默认设置为“开”。如图:
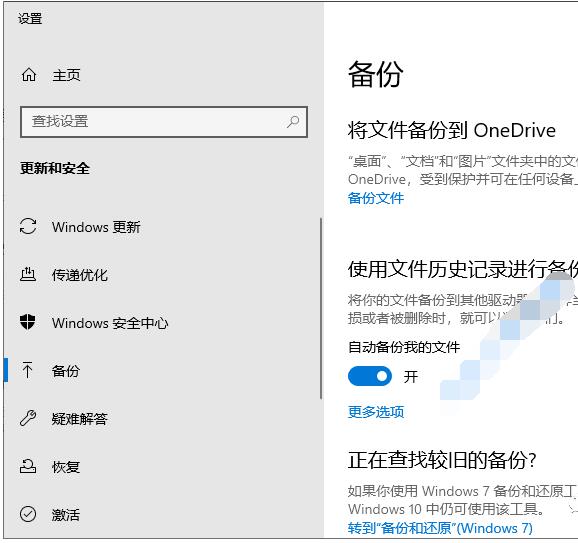
点击“更多选项”可以看到详细的备份选项。如图:
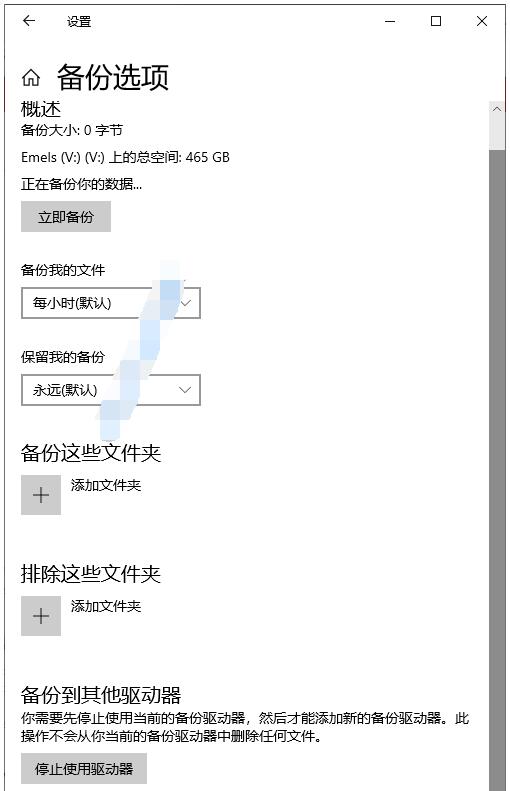
默认为每小时备份一次,永久保留备份文件。你可以在下面的“备份这些文件夹”处添加想要自动备份的文件夹,默认这里已经把你的用户文件夹添加上了。如果想要删除某个文件夹,只需选中该文件夹,即可显示“删除”按钮,点击即可删除。
如果你想在以上已经添加的文件夹中排除某个子文件夹,只需在“排除这些文件夹”下添加想要排除的文件夹即可。以后如果你想要更换备份驱动器,可以在“备份到其他驱动器”下点击“停止使用驱动器”,然后就可以添加其他驱动器了。
下面的“相关的设置”处,点击“请参阅高级设置”,会打开“控制面板\系统和安全\文件历史记录”。如图:
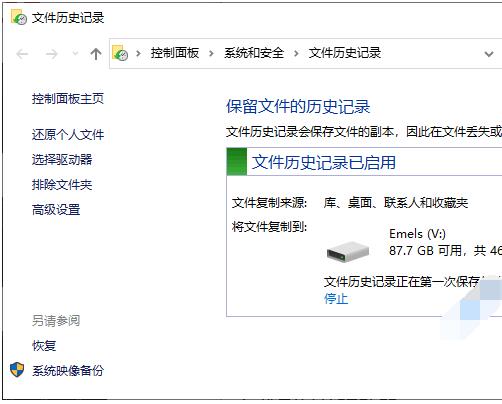
可以在这里进行更详细的设置。同时由此可见,新的“Windows设置”在丰富度上还是比不上传统的“控制面板”。
微软都将一切备份都在您的用户文件夹(C:\用户\用户名)。
点击更多选项,您就可以设置哪些文件允许被备份以及自动备份的时间频率。
若你不小心丢失重要文件或者文件夹,循下列步骤即可:
1、从任务栏中搜索恢复文件并选择恢复您的文件与文件的历史;
2、查看所有你需要的文件,鼠标点击查看所有版本;
3、当你找到你要的版本文件后,选择恢复按钮并保存至其原始位置。将其保存在另一个不同的地方,右键单击(或按住)恢复按钮,选择恢复到,然后选择一个新位置;
如果你想查看更多有关历史文件和备份功能的高级特性,只需点击控制面板- 》系统和安全- 》文件历史便可。
热门教程
热门系统下载
热门资讯





























