Windows10系统之家 - 安全纯净无插件系统之家win10专业版下载安装
时间:2019-08-08 09:57:34 来源:Windows10之家 作者:
win10电脑锁屏怎么设置?使用电脑也不是一天24小时都在使用,那么不使用电脑的时候能不能让电脑锁屏呢,很多用户不知电脑锁屏怎么设置呢,别着急,其实方法很简单,下面就让小编教你你电脑锁屏的设置方法吧
前几天小编收到一个用户的求助信息,说想给自己的电脑设置一个锁屏,但是不知道锁屏设置的方法,其实电脑锁屏的设置方法是很简单的,下面就来看看小编是怎么操作的吧!
电脑锁屏怎么设置:
1.小编这里以win10系统为例说明,鼠标右键任务栏,在弹出的菜单中选择设置打开。
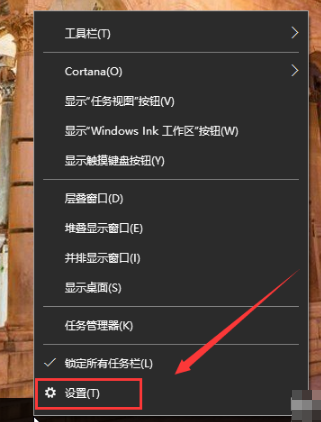
电脑锁屏怎么设置系统软件图解1
2.在设置页面的左侧点击“锁屏界面”,继续下一步。
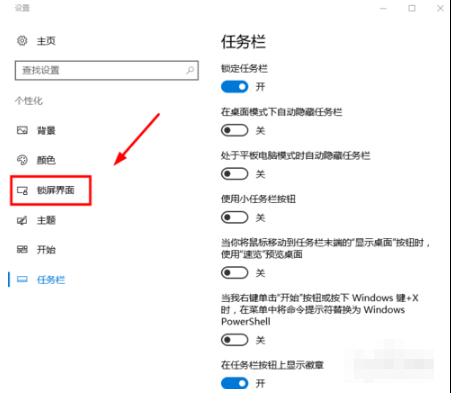
电脑锁屏怎么设置系统软件图解2
3.在背景处选择图片,继续下一步。
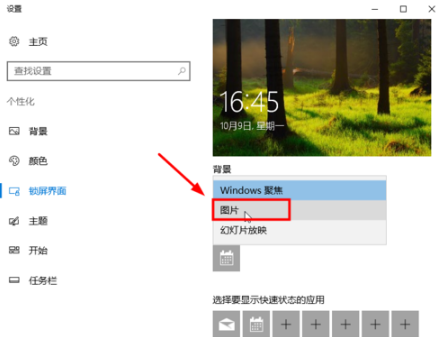
电脑锁屏怎么设置系统软件图解3
4.接着点击浏览按钮,进入下一步。
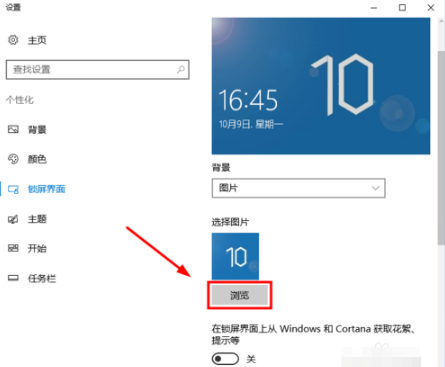
锁屏设置系统软件图解4
5.选择你想设置的背景图片,进入下一步。
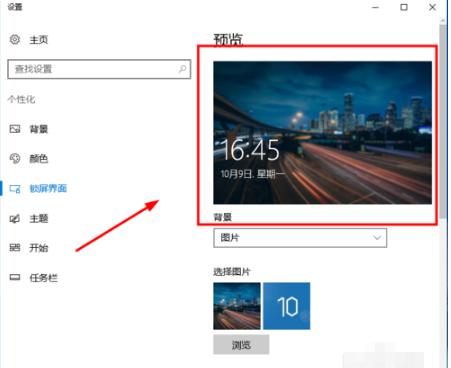
电脑锁屏系统软件图解5
6.点击屏幕超时设置,进入下一步。
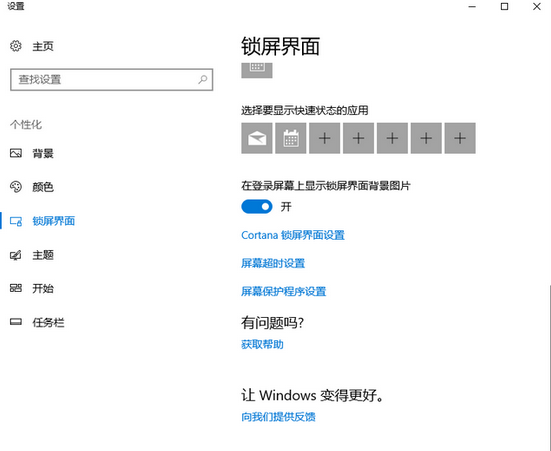
锁屏设置系统软件图解6
7.在屏幕一栏选择时间即可。
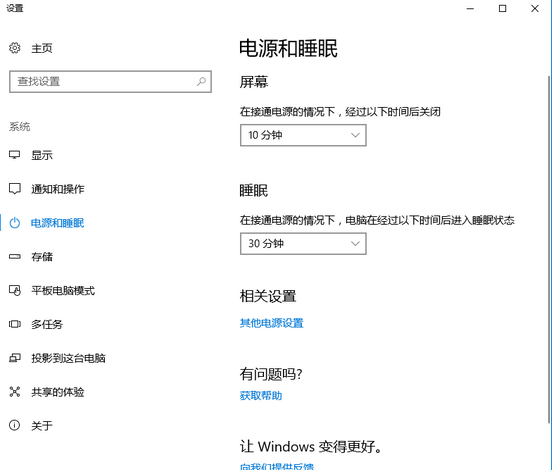
电脑锁屏怎么设置系统软件图解7
现在知道电脑锁屏怎么设置了吧,希望对您有帮助。
相关文章
热门教程
热门系统下载
热门资讯





























