Windows10系统之家 - 安全纯净无插件系统之家win10专业版下载安装
时间:2019-03-06 14:34:31 来源:Windows10之家 作者:hua2017
win10升级助手怎么用呢?估计很多小伙伴都有这样的疑问,看着别人使用的win10系统羡慕不已,就下载了win10升级助手。可是下载好该怎么使用呢?对此,我给大家整理了win10升级助手的详细步骤。
win10系统开机速度快,功能强大,操作简单,运行流畅,win10系统凭借这些优点青云直上,逐渐成为现在的主流操作系统。下面,我就给大家介绍一下使用win10升级助手升级win10系统的方法
1、网页搜索下载win10,点击下载win10链接进入
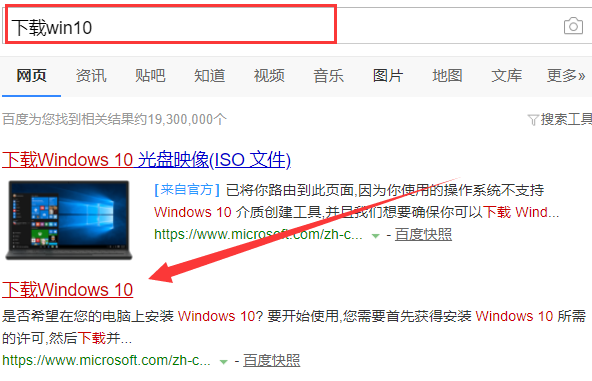
2、点击立即下载工具,根据提示进行安装win10升级助手
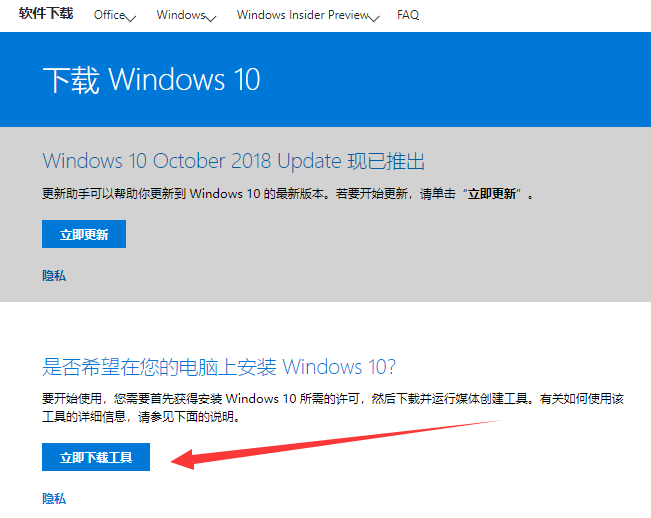
3、打开win10升级助手后选择“立即升级这台电脑”后,点击下一步。后面的操作就非常简单啦
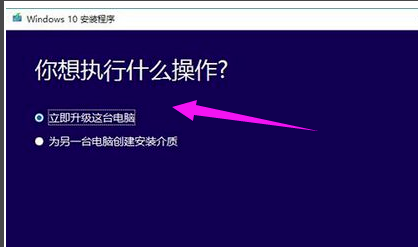
4、如果选择“为另一台电脑创建安装介质”后,可以根据自己的需要进行选择系统版本
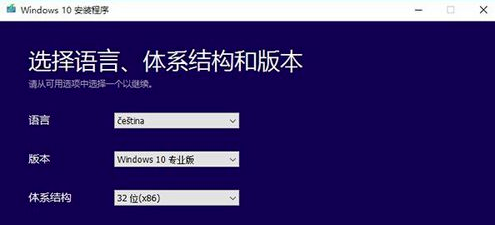
5、这里有两个选择,小编这里选择“ISO文件”
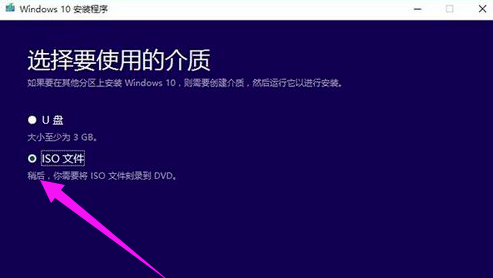
6、自动下载ISO文件,我们等待一会儿
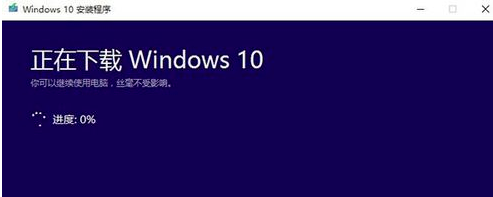
7、如果不想要更新就选择第二种吧,没什么影响
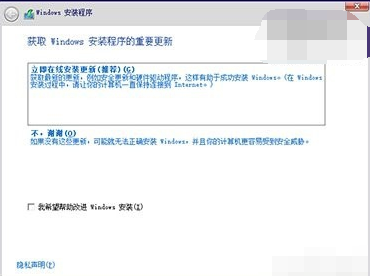
8、这里点击跳过,有激活密钥的话也可以直接输入
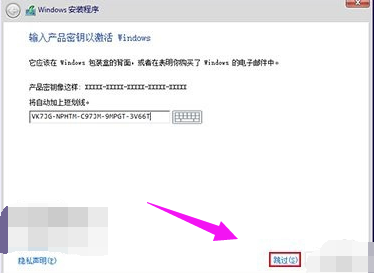
9、选择版本后点击“下一步”
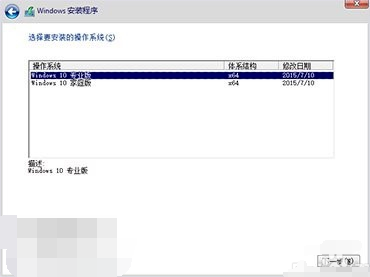
10、选择自定义安装
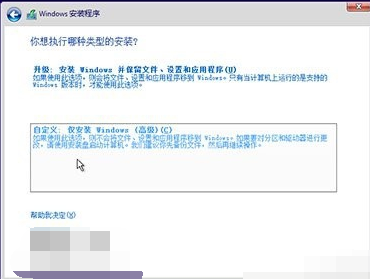
11、根将win10系统安装在主分区内,最好大于30G。下面的步骤根据提示操作就可以使用win10系统啦
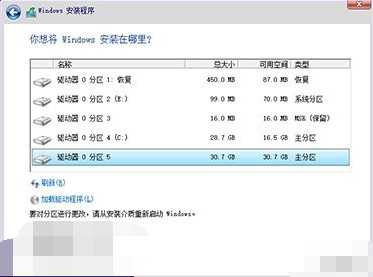
以上就是win10升级助手的使用方法了,希望能帮助到你
相关文章
热门教程
热门系统下载
热门资讯





























