Windows10系统之家 - 安全纯净无插件系统之家win10专业版下载安装
时间:2019-04-17 16:04:28 来源:Windows10之家 作者:huahua
Win10系统电脑如何设置护眼模式?随着科技的进步,电脑已成为我们不可或缺的工作学习工具。对于长时间对着电脑的白领来说,如何保护眼睛成了重中之重。因此我们有必要进行护眼模式设置,具体设置方法如下:
电脑的屏幕是由小的荧光点组成的,想要看清这些闪烁的荧光点就需要我们眼睛不断地调节。长时间死盯着屏幕对眼睛的危害是极大的,建议大家开启电脑的护眼模式,不知如何进行电脑护眼设置的用户,接下来就让小编教你win10系统电脑如何设置护眼模式吧。
电脑护眼设置:
一、系统设置
1、桌面上右击,点击显示设置
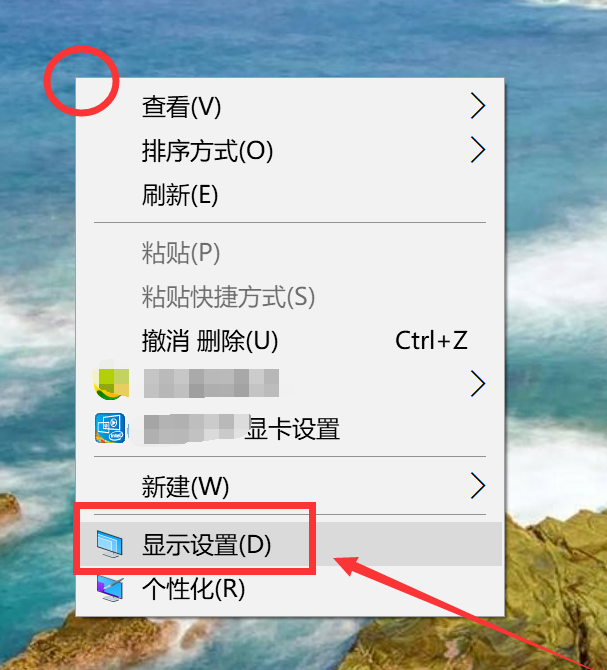
2、进入显示设置页,右侧可看到夜间模式开关,通过切换即可按照设置的规则,启动此模式,这里点击开关按钮下方此模式设置按钮。
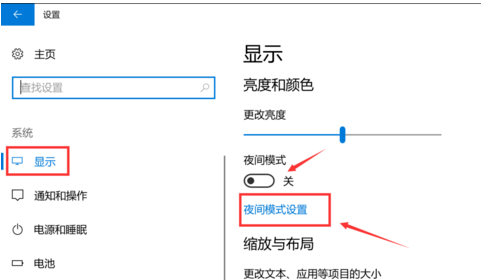
3、模式详细配置界面,有立即启动按钮,点击打开后,会24小时开启此模式,这里开启后,屏幕配色发生变化,变为偏黄色调。#f#
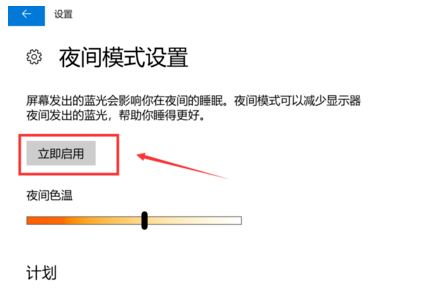
4、而此时开启按钮,变为禁用,点击即可关闭此模式。同时下方进度条,可进行色温调节,拖动到自己喜欢的效果即可。
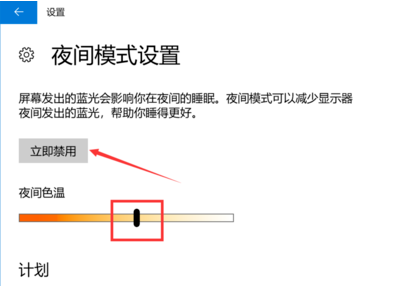
5、最后可配置定时开启,如图1,最下方有计划项,将开关打开后,会多出多项内容,如图2,可通过定位自动识别是否是夜晚,也可自己设置时段,到时会自动打开。
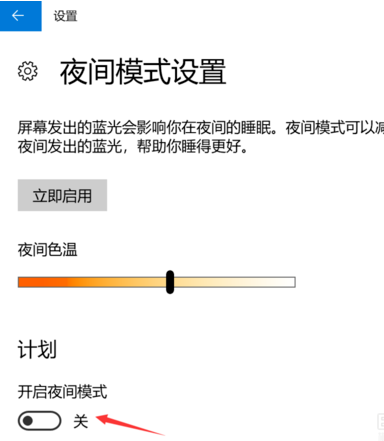
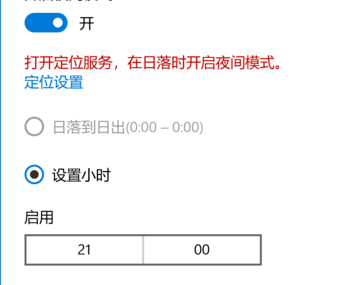
二、软件设置
1、打开电脑管家,点击屏幕右下方的工具箱
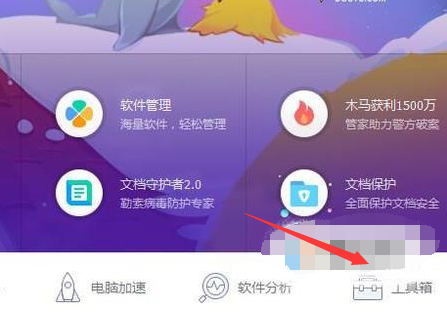
2、接着点击屏幕左侧的系统
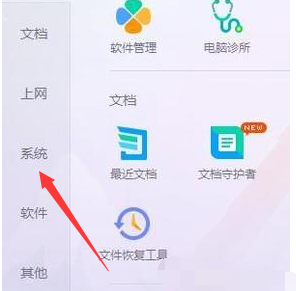
3、然后点击时间助手
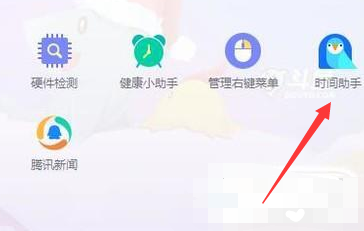
4、接着点击护眼卫士
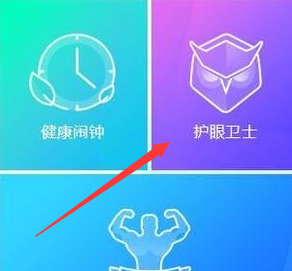
5、然后点击详情
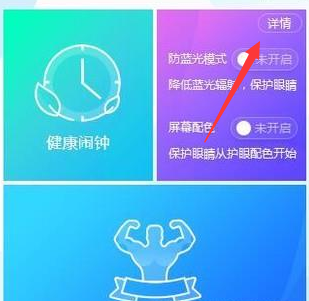
6、最后点击开启护眼模式的开关就可以了
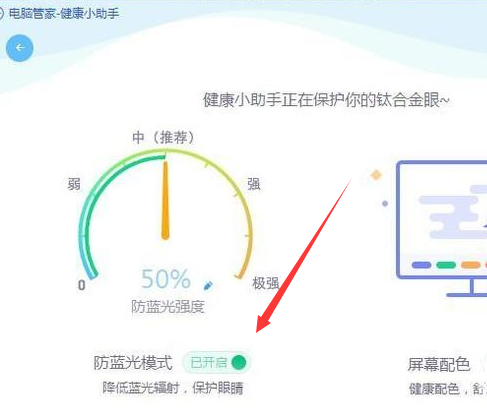
以上就是win10系统电脑如何设置护眼模式的介绍了,有需要的用户,可参照以上的方法进行操作。
相关文章
热门教程
热门系统下载
热门资讯





























