Windows10系统之家 - 安全纯净无插件系统之家win10专业版下载安装
时间:2019-11-27 08:45:32 来源:Windows10之家 作者:huahua
在这个网络科技的时代,电脑已成为人们生活必备的一个工具。但电脑毕竟是电子产品,因此使用过程中免不了会出现一些故障问题,当你遇到win10电脑突然没有声音的问题时,怎么办呢?就此问题,今天小编给大家介绍win10电脑突然没有声音的解决方法。
win10电脑突然没有声音如何处理吗?嘿嘿,你们要是不知道的话,那么就让小编我来给大家详细的介绍一下win10电脑突然没有声音的解决方法吧。
win10电脑突然没有声音的解决方法
1,win+R打开运行,输入“control”,打开控制面板。
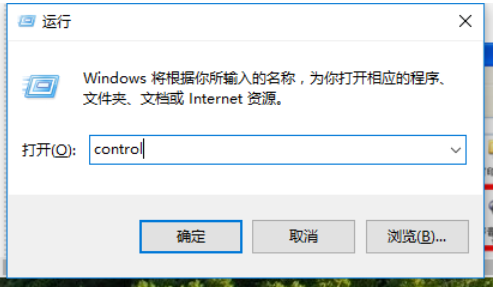
电脑没有声音电脑图解-1
2,找到并打开“声音和音频设备”
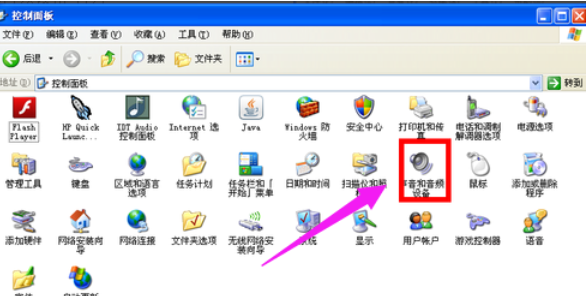
电脑图解-2
3,看看“滚动条”是不是灰色的,如果是灰色的那就继续往下看,不是看看就“温馨提示”。
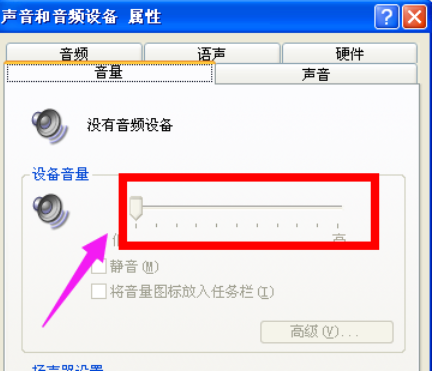
电脑没有声音电脑图解-3
4,没有驱动精灵就要在网上搜索并下载驱动精灵
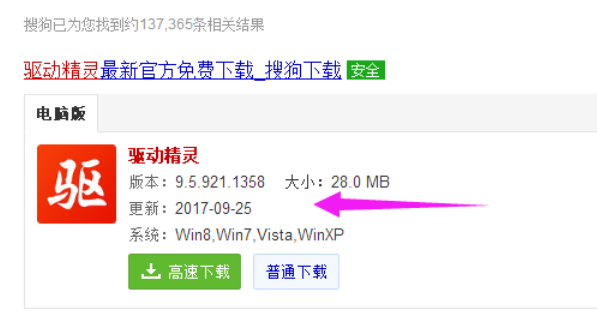
电脑突然没声音电脑图解-4
5,安装后,点击打开。
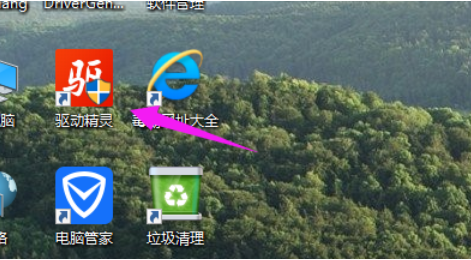
电脑没有声音电脑图解-5
6,在上面选项菜单中,选择“硬件检测”待检测完毕之后,点击“声卡”。
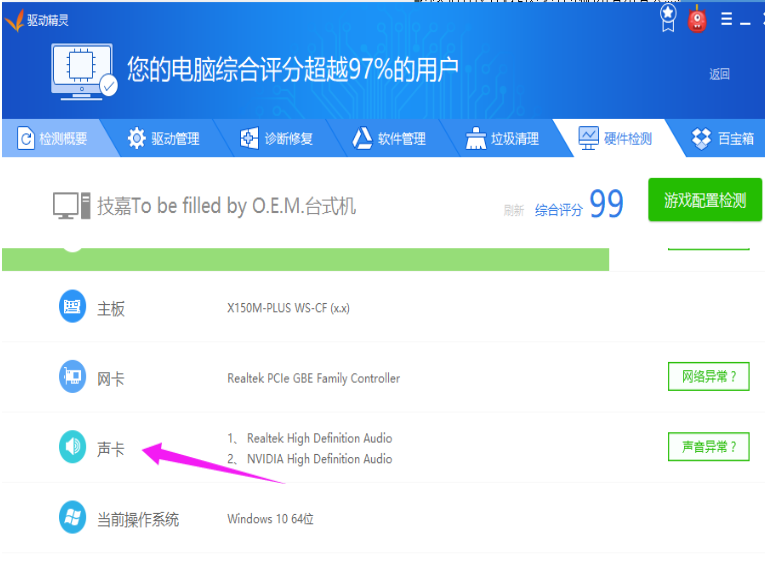
电脑突然没声音电脑图解-6
7,弹出界面,点击“立即修复”
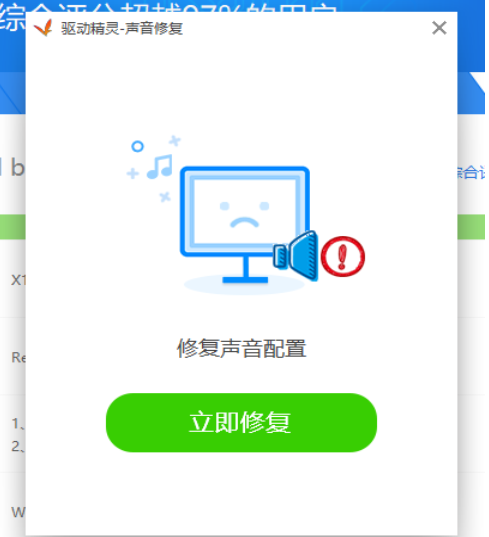
电脑突然没声音电脑图解-7
8,等待驱动精灵修复。
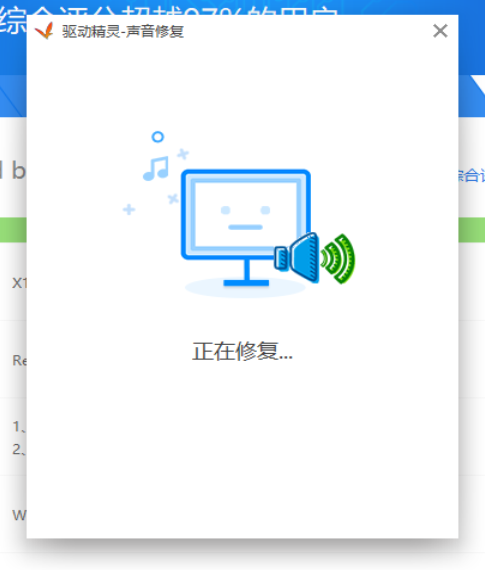
电脑没有声音电脑图解-8
9,点击“修复完成”,关闭驱动精灵。
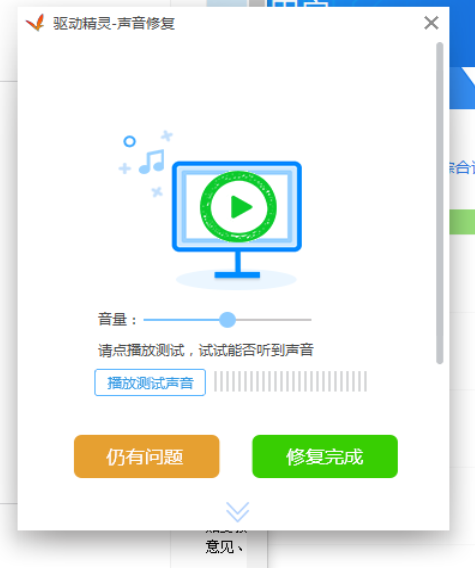
电脑电脑图解-9
10,查看“声音和音频设备”滚动条是不是可以控制了
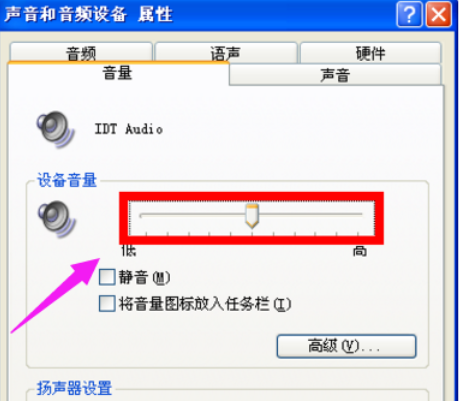
电脑突然没声音电脑图解-10
以上就是解决电脑突然没声音的方法啦。
相关文章
热门教程
热门系统下载
热门资讯





























