Windows10系统之家 - 安全纯净无插件系统之家win10专业版下载安装
时间:2019-08-17 15:34:08 来源:Windows10之家 作者:
win10隐藏文件夹怎么显示出来?很多用户使用电脑的时候发现电脑中好像存在某些文件,但好像被隐藏了,不知怎么将隐藏文件夹怎么显示出来的用户,请来看看下面介绍的win10隐藏文件夹的显示方法吧。
都快下班了还有个给小编发求助信息,天气辣么冷,小编也想早点回家啊,但是出于职业素养还是来还是告诉一下这个用户问题的win10显示隐藏文件夹的方法是什么吧!
win10隐藏文件夹怎么显示出来
1.进入win10桌面,双击我的电脑打开,进入下一步。
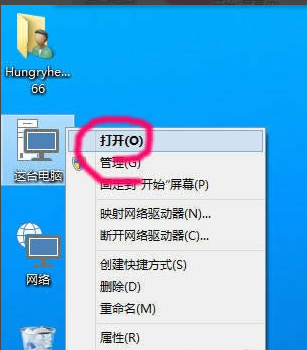
隐藏文件夹怎么显示电脑图解1
2.在打开的计算机界面中点击界面上方的查看,然后再点击右侧的选项功能,进入下一步。
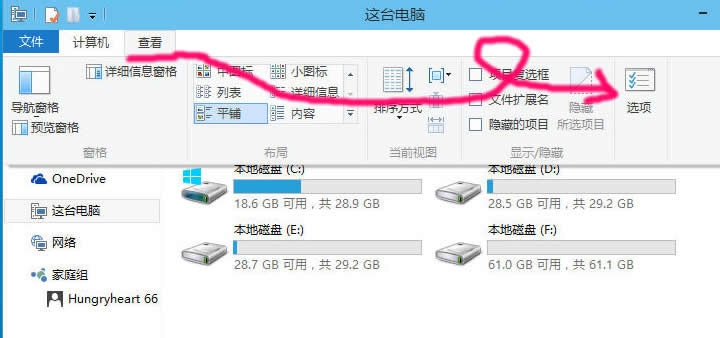
隐藏文件夹怎么显示电脑图解2
3.在弹出的文件夹选项界面中切换到查看选项,进入下一步。
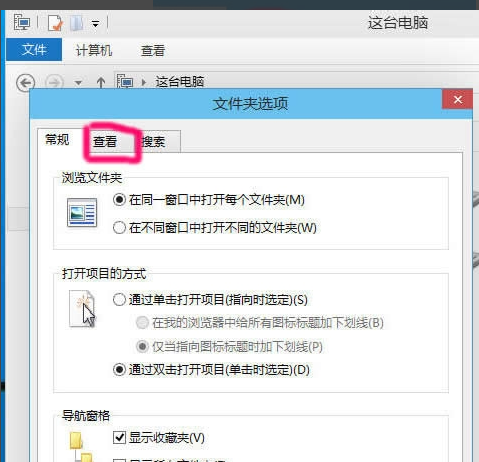
隐藏文件夹怎么显示电脑图解3
4.鼠标拉动下拉条找到"显示隐藏的文件.文件夹和驱动器",将前面的勾去除,然后点击确定按钮。
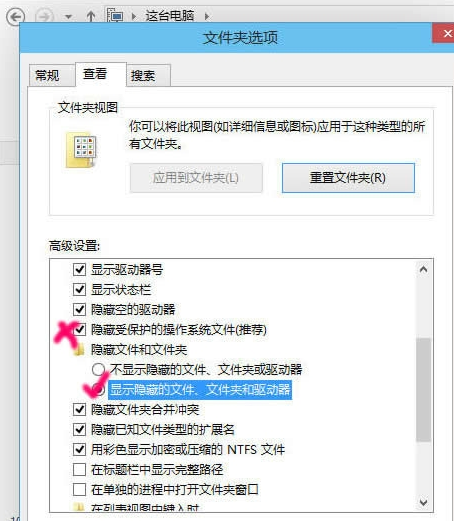
显示隐藏文件电脑图解4
3.这是会弹出一个警告界面,直接点击是就可以了。
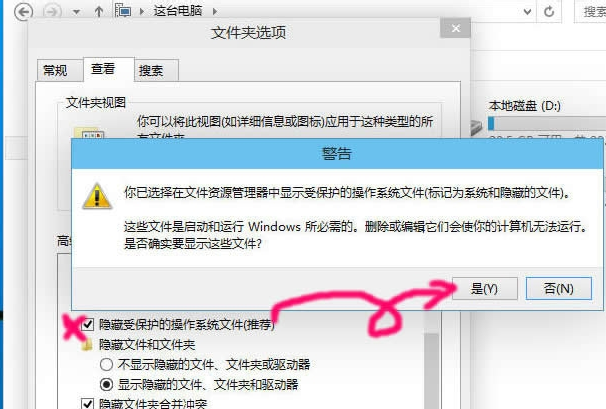
隐藏文件显示电脑图解5
以上操作完毕后,电脑的英寸文件夹就显示出来了。
相关文章
热门教程
热门系统下载
热门资讯





























