Windows10系统之家 - 安全纯净无插件系统之家win10专业版下载安装
时间:2019-11-27 10:45:42 来源:Windows10之家 作者:huahua
对打印机的使用过程中,常常都会出现打印错误,无法进行取消打印的情况。那么win10系统打印机打印错误怎么办呢?相信大家都会选择进行重启电脑吧,如果不重启打印机的话,可参照以下的方法处理win10打印错误的方法。
win10系统打印机打印错误怎么办呢?该如何解决这个问题呢?最近有不少的小伙伴都在问小编这个问题,因此,针对这个问题,小编就给大家整理了一篇相关于win10打印出错的解决方法,现在就来分享给大家。
win10系统打印机打印错误怎么办
1,把打印机先关闭一下

win10电脑图解-1
2,win+R调出运行,并输入services.msc,点确定,运行服务程序
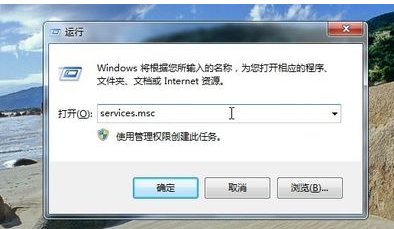
win10电脑图解-2
3,弹出服务对话框
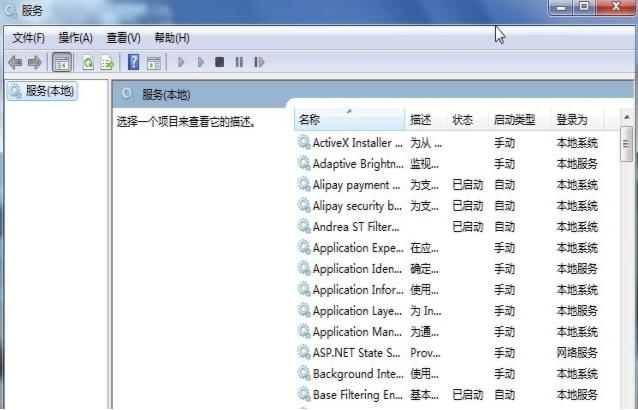
win10电脑图解-3
4,随便先一个然后按P,可以快速找到P开头的服务,找到Print Spooler服务右键,点停止,
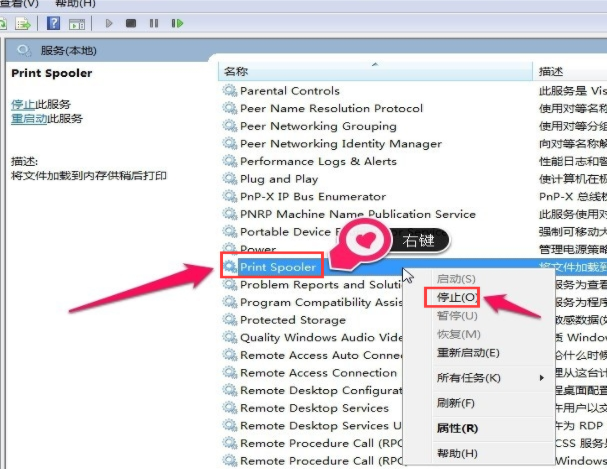
打印错误电脑图解-4
5,确定,注意不要关闭服务窗口。
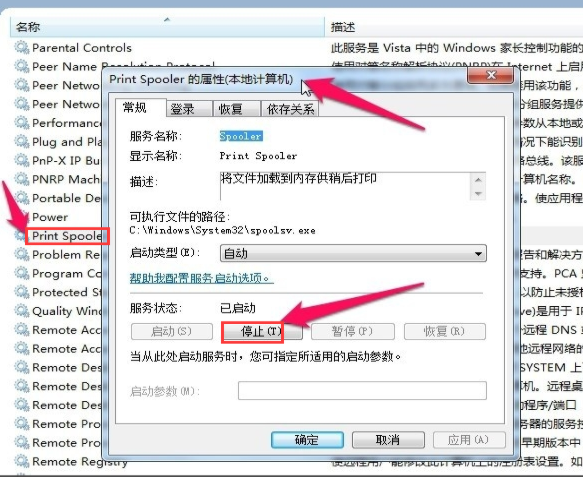
打印错误电脑图解-5
6,打开打印机及刷新你的打印任务,清除打印任务,打开原服务窗口,找到Print Spooler服务
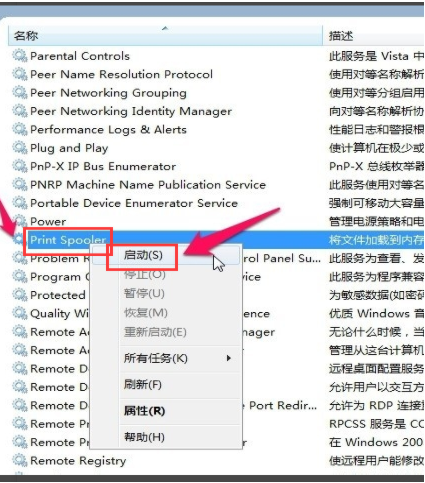
打印错误电脑图解-6
7,右键,点启动
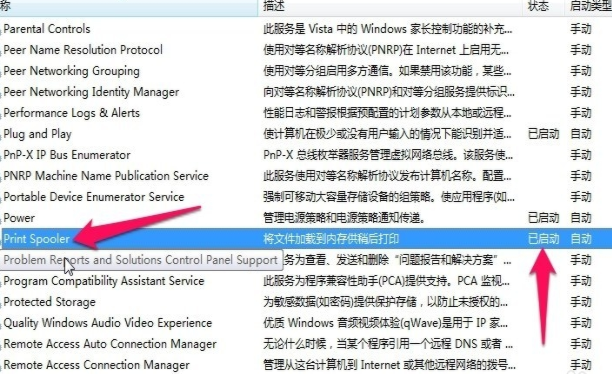
打印错误电脑图解-7
8,打印机就恢复正常
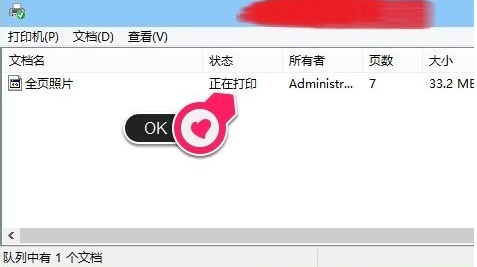
打印错误电脑图解-8
以上就是win10系统打印机打印错误怎么办的介绍了~
相关文章
热门教程
热门系统下载
热门资讯





























