Windows10系统之家 - 安全纯净无插件系统之家win10专业版下载安装
时间:2020-08-20 11:46:56 来源:Windows10之家 作者:huahua
win10系统是一款非常全面的优秀系统,系统集成办公与娱乐与一体可以为用户们带来十分良好的使用体验,win10麦克风无法正常工作怎么办?今天这篇文章为大家带来的则win10麦克风没声音怎么设置的图文详细教程,有需要的话快来看看吧。
win10麦克风无法正常工作怎么办
方法一:
1.进入win10系统桌面,点击桌面左下角的开始按钮,在弹出的开始菜单中输入控制面板后点击打开。
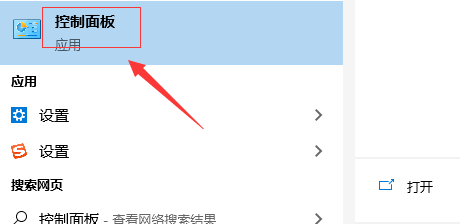
2.在控制面板中点击“硬件和声音”选项,进入下一步。
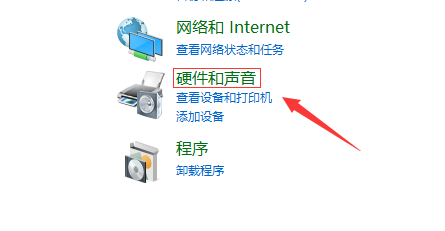
3.接着点击声音选项下方的“管理音频设备”打开。
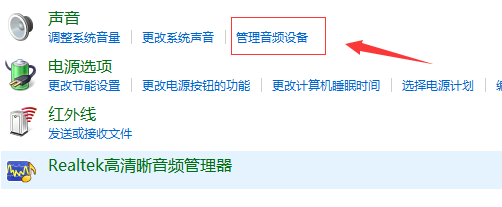
4.在弹出的界面中切换到录制选项,然后将麦克风启用即可。
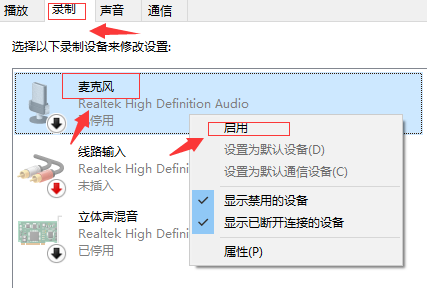
方法二:
1、打开“控制面板”,找到“Realtek高清晰音频管理器”,如果是台式机,取消勾选“禁用前面板检测”,点击“确定”。
2、右键点击屏幕右下角的“小喇叭”,选择“声音”,点击“录制”,右键点击空白处,选择“显示禁用的设备”。
3、键点击“麦克风”,选择“属性”,点击“侦听”,找到“侦听此设备”,取消勾选,点击“级别”。
4、“麦克风加强”设为10.0dB,点击“增强”,勾选“禁用所有声音效果”,在“高级”中把“独占模式”里的两个选项勾选,点“确定”即可。
热门教程
热门系统下载
热门资讯





























