Windows10系统之家 - 安全纯净无插件系统之家win10专业版下载安装
时间:2022-02-12 09:33:21 来源:Windows10之家 作者:admin
笔记本电脑重装系统win10步骤是怎样的?最新的笔记本电脑都是预装系统win10,而且由于采用了新型硬件,如果要重装系统,也需要重装win10,否则会不兼容。有用户需要给笔记本电脑重装系统,但是不知道怎么操作,要重装系统win10,一起来看看笔记本电脑重装win10系统教程。
笔记本电脑重装win10系统的方法教程:
1、下载小白三步装机版软件并打开,默认会推荐我们安装Windows10,点击立即重装。提醒,重装建议退出安全软件。
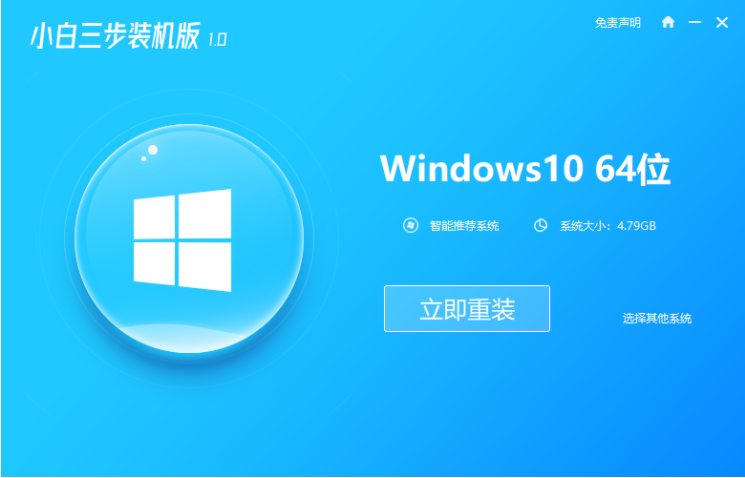
2、接下来软件直接就下载系统,只需要耐心等候。
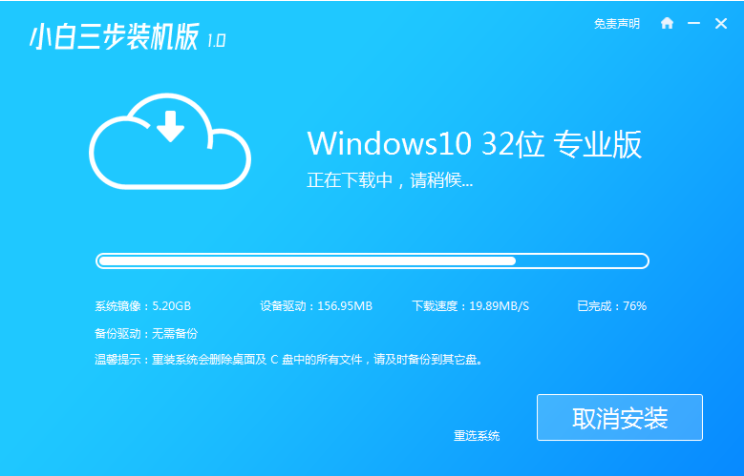
3、下载完成后会自动帮助我们部署当前下载的系统。
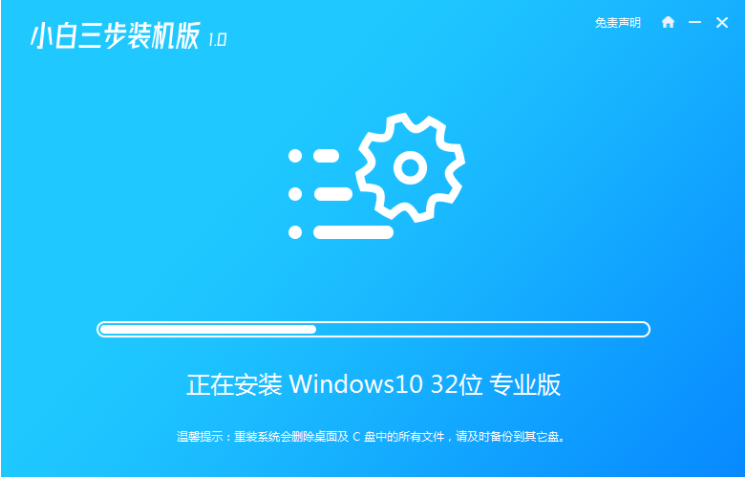
4、部署完成后会提示我们重启电脑,选择立即重启。
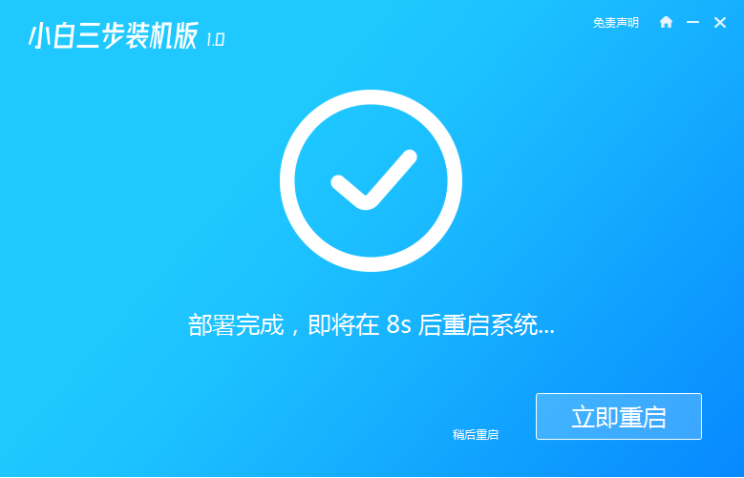
5、重启后选择 XiaoBai PE-MSDN Online Install Mode,然后按回车进入 Windows PE 系统。
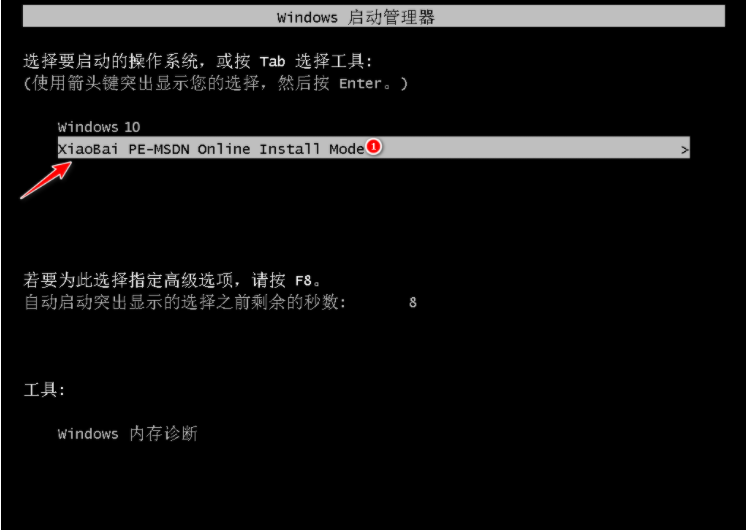
6、在 PE 系统中,软件会自动帮助我们重装,重装完后直接重启电脑。
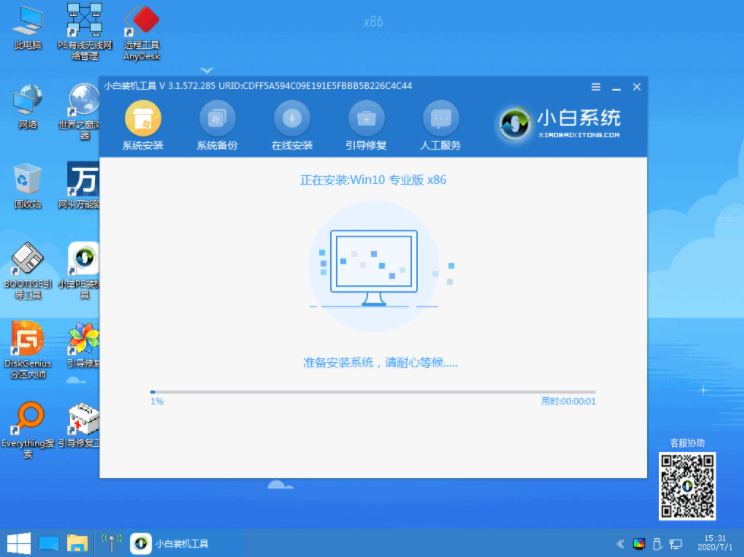
7、选择 Windows 10 系统,然后点击下一步进入。
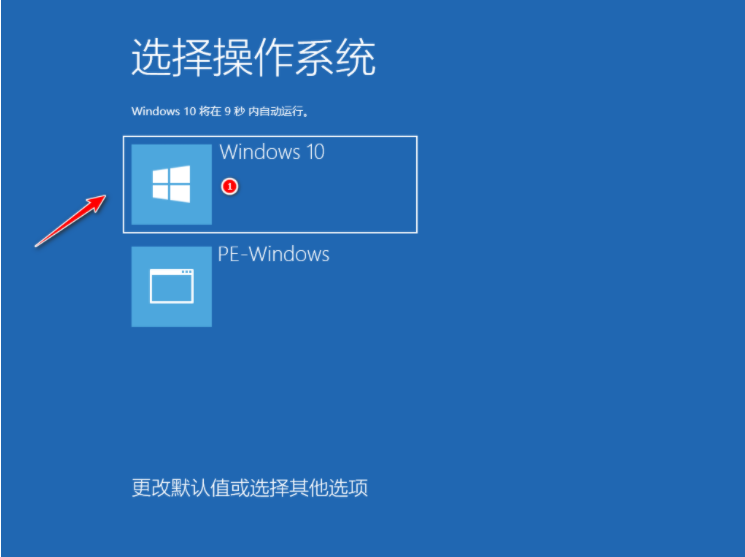
8、经过一段时间,我们的 Windows 10 系统就能正常安装成功啦。
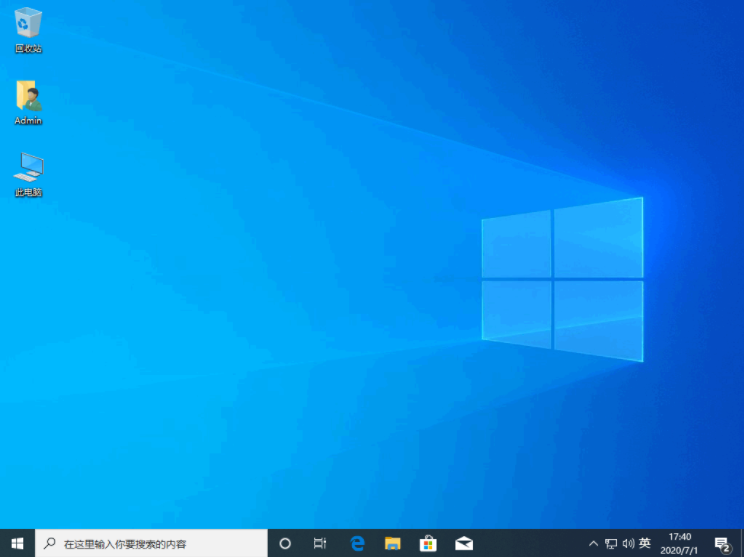
以上就是小编带来的笔记本电脑重装win10系统的方法教程的全部内容,希望可以提供帮助。
热门教程
热门系统下载
热门资讯





























