Windows10系统之家 - 安全纯净无插件系统之家win10专业版下载安装
时间:2018-09-28 11:46:35 来源:Windows10之家 作者:huahua
其实从某种意义上讲,ISO文件也是一种压缩了很多数据的压缩文件,iso文件是一种光盘(CD)上的系统文件格式,因此需要将iso文件写入到光盘当中,然后用光驱打开光盘即可安装iso文件软件了,下面小编教你电脑iso文件怎么打开吧。
电脑iso文件怎么打开:
网上搜索并下载Daemon Tool Lite工具
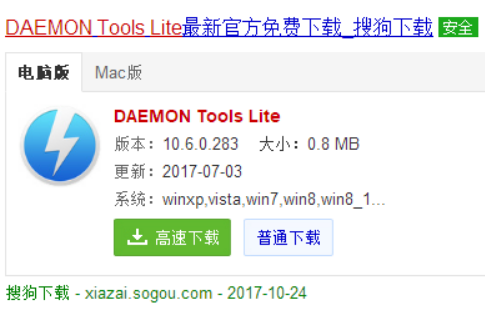
运行,语言选择中文,点击"下一步"
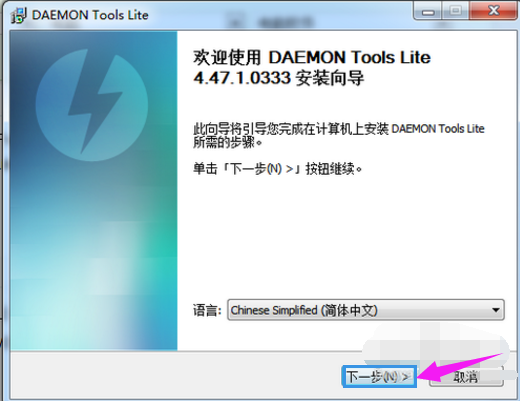
点击“我同意”#f#
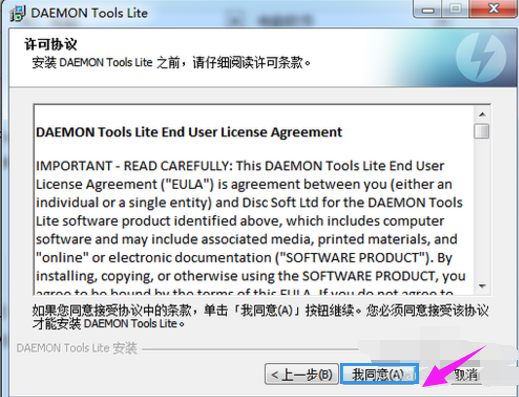
选择“免费许可”免费使用该软件
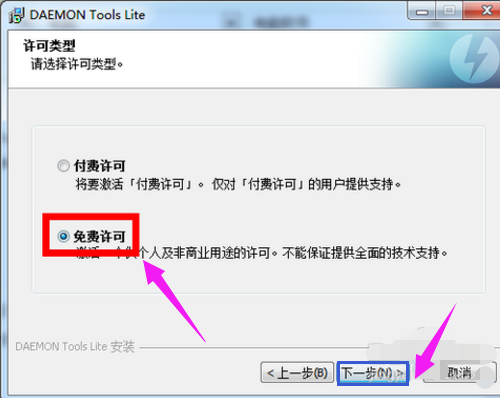
去掉其余选项前的对勾,只保留“文件关联”一项,点击“下一步”
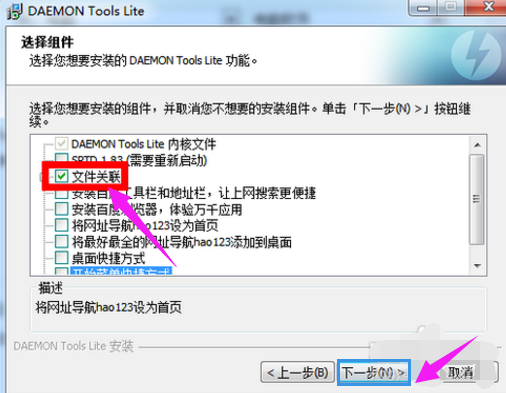
是否允许发送统计信息都可以,点击“下一步”
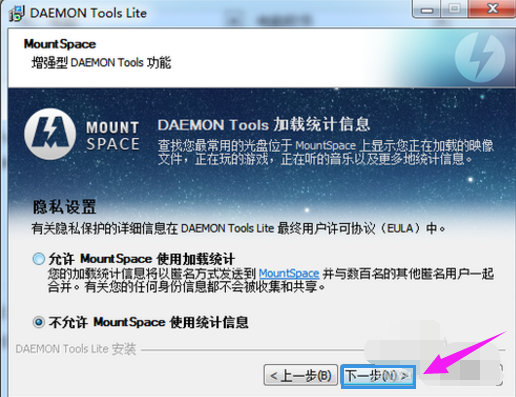
选择安装目录,点击“安装”开始安装
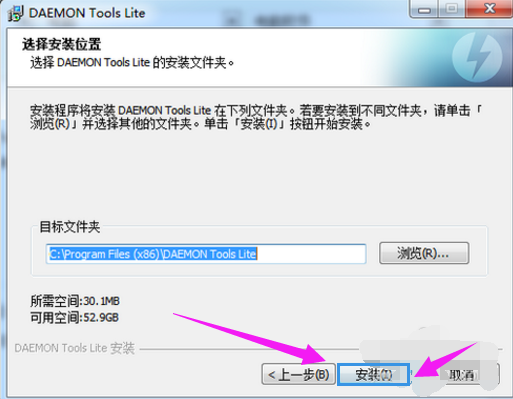
安装完成。去掉图中“运行Daemon Tools Lite”的对勾,点击“关闭”
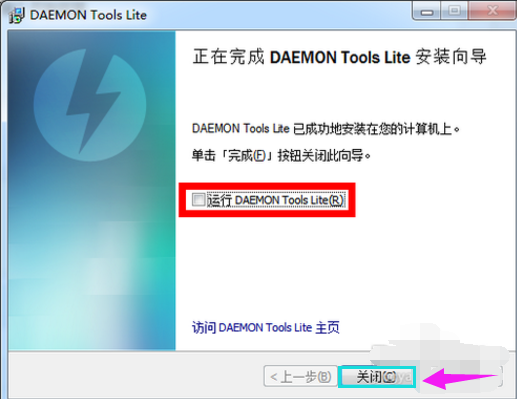
打开资源管理器,在需要打开的iso文件上双击。
![]()
稍候屏幕会显示“正在载入映像...”

打开“计算机”查看多出来的虚拟光驱,可以像普通光盘一样操作了
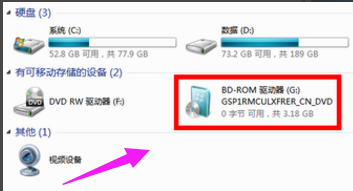
以上就是电脑iso文件怎么打开的介绍了,希望以上的方法能够帮助到有需要操作iOS镜像的用户们。
相关文章
热门教程
热门系统下载
热门资讯





























