Windows10系统之家 - 安全纯净无插件系统之家win10专业版下载安装
时间:2019-10-30 10:41:49 来源:Windows10之家 作者:huahua
使用win10系统的过程中,有时用户会遇到无响应程序的问题,此时需要对win10系统自动关闭无响应程序进行设置。很多对电脑不太熟悉的小伙伴不知道win10系统自动关闭无响应程序到底该如何设置?其实win10系统自动关闭无响应程序的设置方法非常简单,接下来就由我教你win10系统自动关闭无响应程序的设置教程吧。
win10系统自动关闭无响应程序的设置教程
1:打开电脑左下角【开始菜单】,在右侧弹出的菜单栏中点击打开【运行】选项
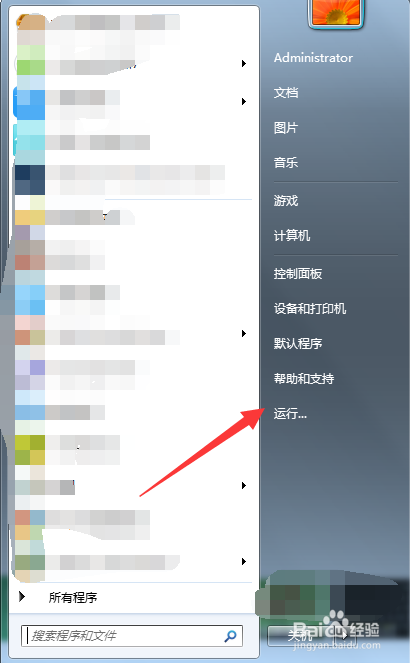
2:在弹出的运行对话框中输入 regedit 命令,点击确定,进入注册表界面。
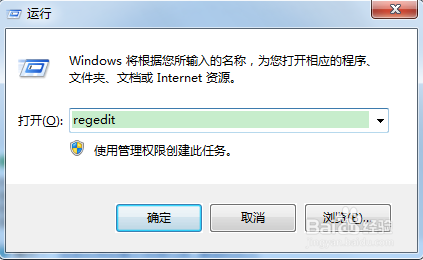
3:当然也可以直接在开始菜单下方搜索栏输入 regedit ,在搜索结果中点击打开
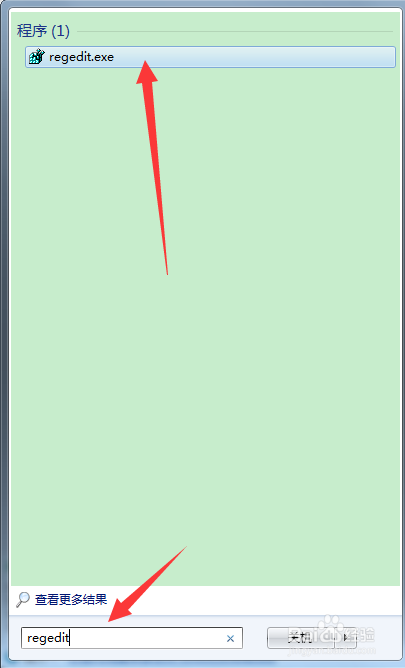
4:进入注册表编辑器界面,定位到【HKEY_CURREnT_UsER\Control panel\desktop】项下
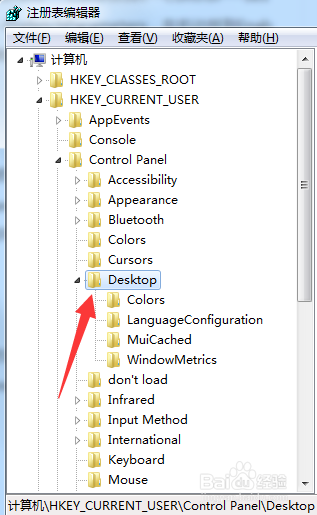
5:在右侧找到【AutoEndTasks】数值数据,双击打开
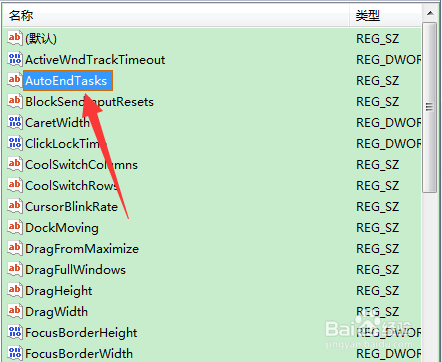
6:进入编辑界面,将该数值数据更改为 1 点击确定,进行保存
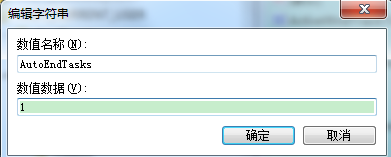
7:设置完成,点击开始菜单,注销或者重启计算机,设置即可成功。
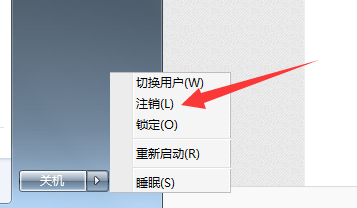
以上便是win10系统自动关闭无响应程序的设置教程介绍了,希望以上的教程能帮到有需要的用户!
相关文章
热门教程
热门系统下载
热门资讯





























