Windows10系统之家 - 安全纯净无插件系统之家win10专业版下载安装
时间:2019-10-30 10:37:09 来源:Windows10之家 作者:huahua
使用win10系统的过程中,经常需要对win10系统处理器计划进行设置。很多对电脑不太熟悉的小伙伴不知道win10系统处理器计划到底该如何设置?其实win10系统处理器计划的设置方法非常简单,下面小编就给大家介绍win10系统处理器计划的设置教程。
win10系统处理器计划怎么设置,其实只需要我们首先鼠标右击计算机,弹出菜单点击属性。进入到属性控制面板之后点击高级系统设置即可,不太了解的用户,请来看看下面详细的win10系统处理器计划设置教程吧。
win10系统处理器计划的设置教程
1:我们首先鼠标右击计算机,弹出菜单点击属性。
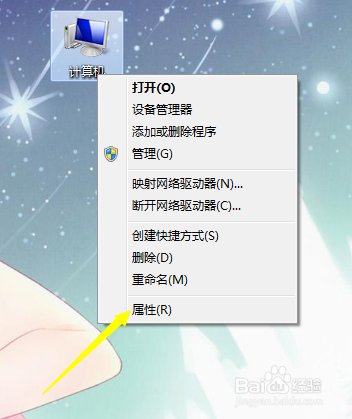
2:进入到属性控制面板之后点击高级系统设置。
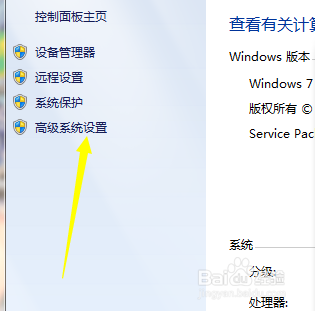
3:在高级系统设置下选择高级--性能---设置。
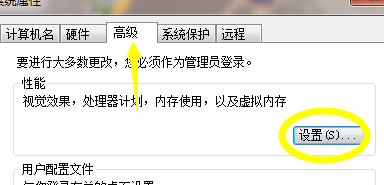
4:点击进入到性能设置的页面,在这个页面下我们需要找到高级选项点击。
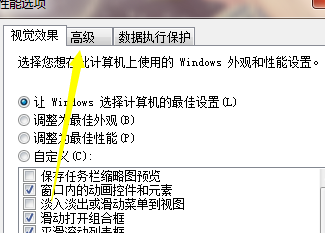
5:在高级选项下就可以看到当前的处理器计划选择了,这里根据自己的实际情况进行选择。
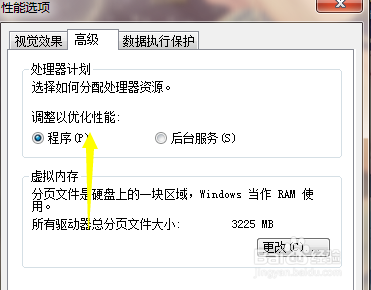
6:下面的虚拟内存设置并不在处理器计划之内,但是设置的值可以偏大,以保证我们的计算机有更多的虚拟空间分配内存计划。
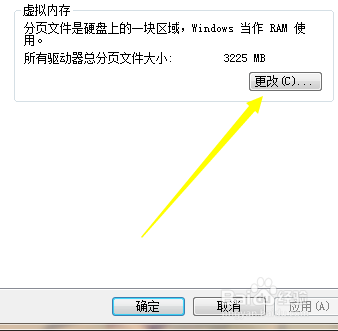
以上便是win10系统处理器计划的设置教程介绍了,纯净无毒免激活,笔记本之家全揽活。
相关文章
热门教程
热门系统下载
热门资讯





























