Windows10系统之家 - 安全纯净无插件系统之家win10专业版下载安装
时间:2019-03-30 15:16:20 来源:Windows10之家 作者:hua2017
最近有朋友问小编win10怎么卸载微软拼音输入法呢,其实小编之前就给大家讲解过这方面的内容了,但还是有很多朋友是不知道怎么操作的,好吧,今天小编就再来给大家说说卸载win10微软拼音输入法的方法。
小伙伴们,你知道怎么卸载win10微软拼音输入法吗?你们要是不知道的话,嘿嘿~那么,小编我的作用可就要来咯,下面小编就给大家演示一下win10卸载微软拼音输入法的操作方法。
1,我们可以看到,在Windows10系统中,默认安装了微软拼音输入法。
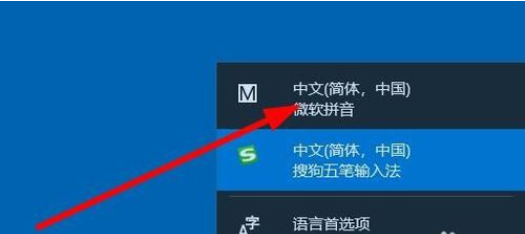
2,如果想要删除这个输入法的话,我们只需要右键点击开始按钮,在弹出菜单中选择“设置”菜单项。
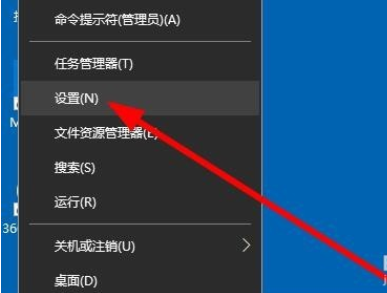
3,然后就会打开Windows设置窗口,在窗口中我们点击“时间和语言”的图标。
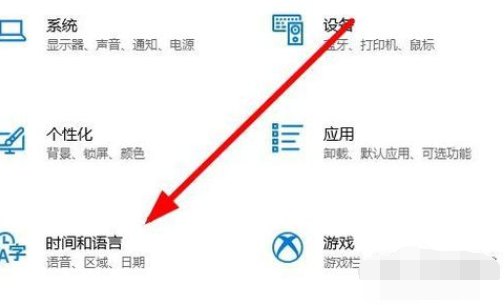
4,在打开的时间和语言窗口中,我们点击左侧边栏的“语言和区域”菜单项。
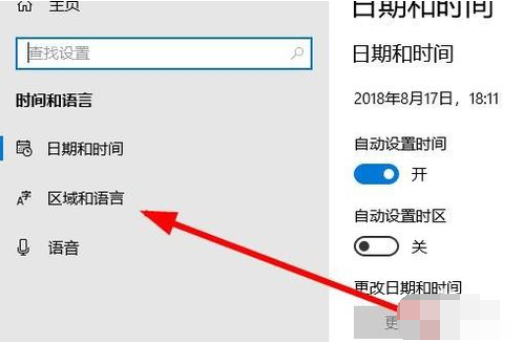
5,在右侧的窗口中点击“中文”快捷链接,然后在弹出窗口中点击“选项”按钮。
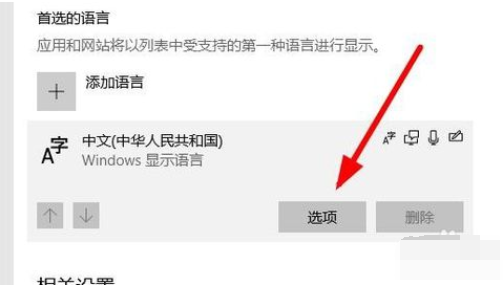
6,这时就会看到安装的输入法列表,点击“微软拼音输入法”的快捷链接,然后点击“删除”按钮,这样就会把微软拼音输入法删除掉了。
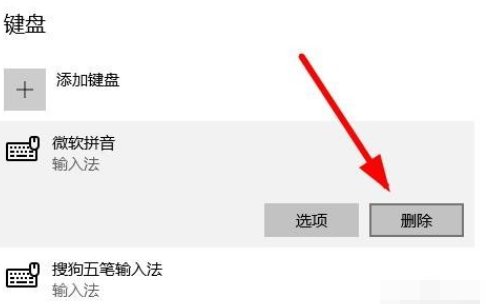
以上就是win10删除微软输入法的详细操作方法了。
相关文章
热门教程
热门系统下载
热门资讯





























