Windows10系统之家 - 安全纯净无插件系统之家win10专业版下载安装
时间:2018-01-24 17:35:46 来源:Windows10之家 作者:hua2017
不知道大家有没有用过迅雷,最近小编在使用windows10系统时,发现自己的电脑浏览器经常自动弹出迅雷的下载窗口,十分的苦恼,遇到这种情况应该怎么办呢?下面小编就为大家介绍一下windows10系统下电脑浏览器自动弹出迅雷的下载窗口的解决办法。
方法一:
1、首先我们在桌面上打开迅雷软件进入主界面。
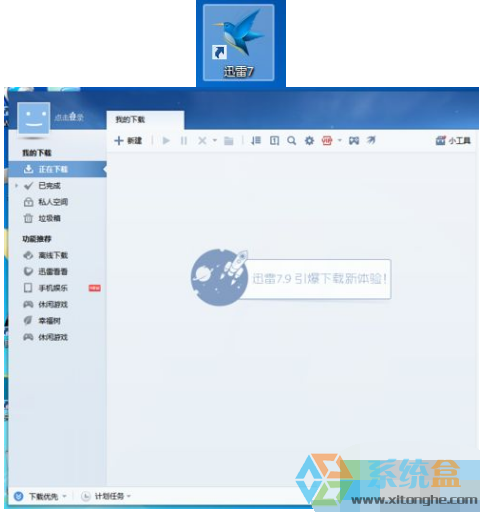
2、在最上面一行工具栏中找到一个齿轮符号的按键,也就是配置按钮。
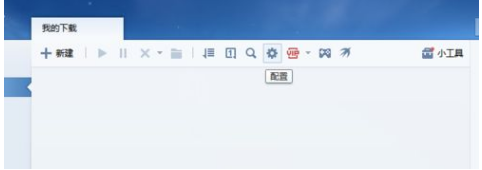
3、打开配置界面后,选择左侧的“常规设置”。
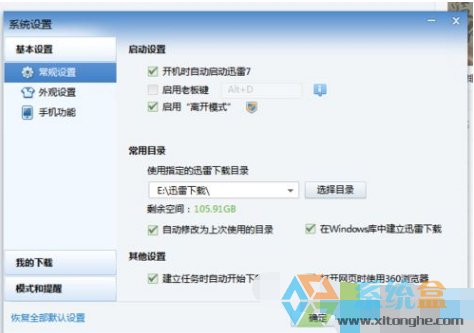
4、然后在右侧的“其它设置下将“建立任务时自动开始下载”和“打开网页时使用360浏览器”两项取消勾选。
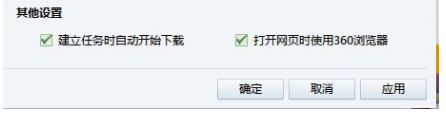
方法二:
1、同样地,我们先打开配置,然后点击左侧的“我的下载”,展开菜单后选择“常用设置”,在右侧“任务管理”下“默认下载模式为”改为“手动下载”,设置完成后点击应用保存设置。
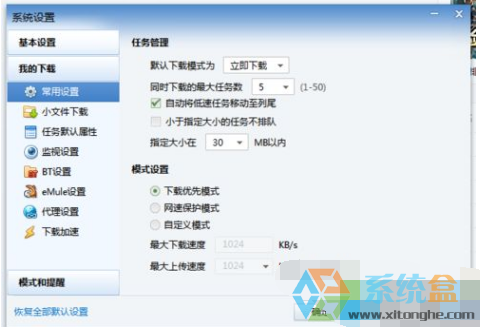
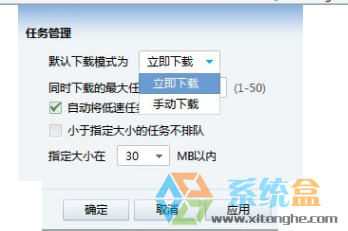
2、然后同样在我的下载下找到“监视设置”,在右侧找到“设置不监视网站”,鼠标单击打开该选项。
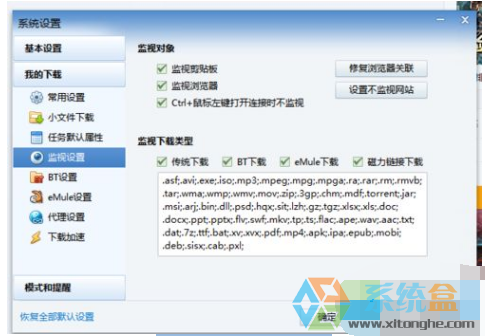
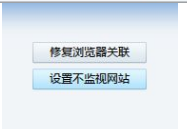
3、打开设置不监视网站设置后,将下载链接复制后粘贴到编辑框中,然后点击确定。
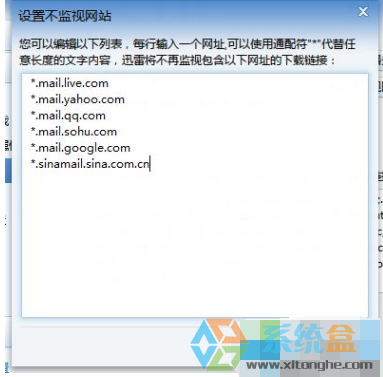
4、最后关闭不监视网站窗口,点击应用保存设置就可以了。
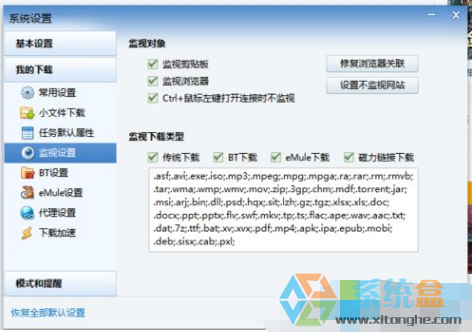
相信大家看了小编这篇文章,一定对windows10系统下浏览器迅雷总是自动弹出下载窗口的问题有了更深一层的了解,如果你们也有同样困扰的话,不妨操作试试吧!
热门教程
热门系统下载
热门资讯





























