Windows10系统之家 - 安全纯净无插件系统之家win10专业版下载安装
时间:2019-09-26 14:42:06 来源:Windows10之家 作者:huahua
win10电脑开始菜单打不开如何处理?开始菜单是Windows图形用户界面的基本部分,一般点击开始按钮就可以打开开始菜单。有时用户会出现意外情况,win10开始菜单打不开的问题,遇到此问题的用户,接下来就让小编教你解决方法吧。
win10开始菜单打不开怎么办呢?开始菜单可以帮助我们快速查找以及打开程序,增强了界面友好度,如果开始菜单打不开给我们使用电脑不小的麻烦。我给大家整理了打开win10开始菜单的方法,一起来了解一下吧
win10电脑开始菜单打不开如何处理:
方法一:开启服务
1、win+R快捷键打开运行窗口,输入services.msc命令,点击确定
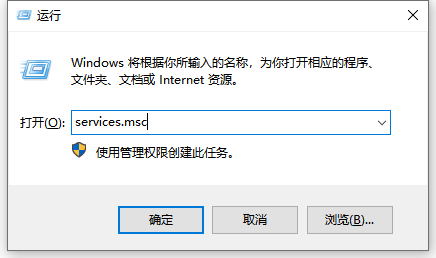
win10开始菜单呼不出来电脑图解1
2、打开服务窗口,右击User Manager服务项,选择属性
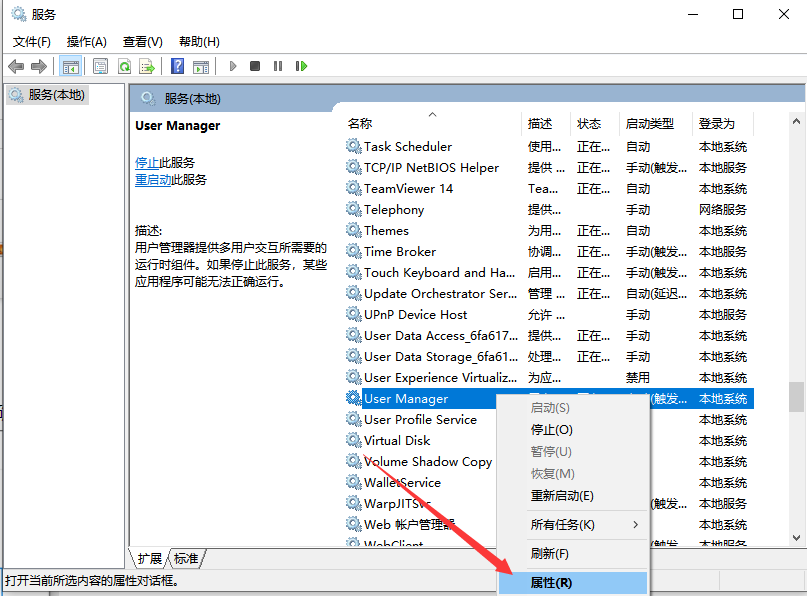
开始菜单电脑图解2
3、启动类型设置为自动,服务状态为启动运行状态,点击确定即可
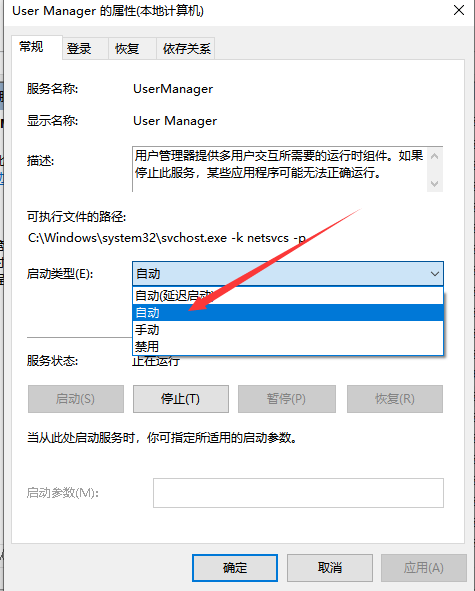
开始菜单电脑图解3
方法二:重启进程
1、右击任务栏空白处,选择任务管理器
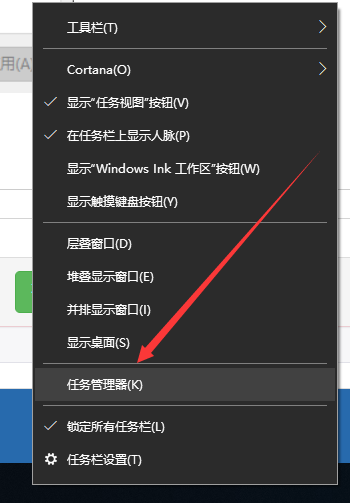
win10电脑图解4
2、选中桌面窗口管理器,选择结束任务
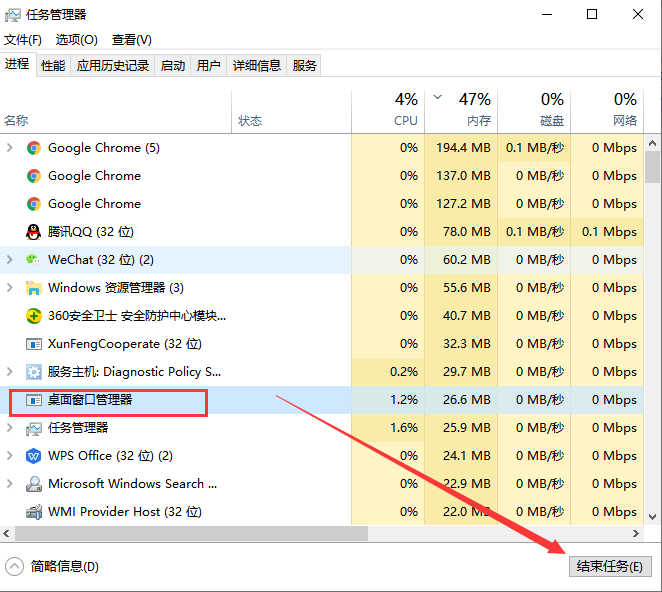
win10开始菜单打不开电脑图解5
3、然后点击左上角的文件,选择运行新任务
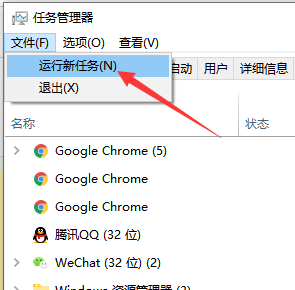
开始菜单电脑图解6
4、出现新建任务窗口,输入explorer.exe,点击确定就OK啦
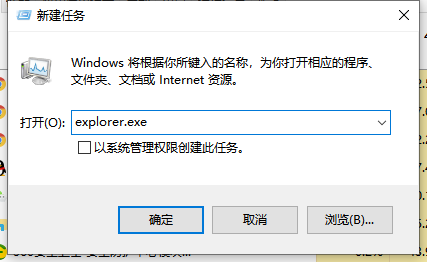
win10电脑图解7
以上就是win10开始菜单打不开的解决方法了,现在可以打开了吗?
热门教程
热门系统下载
热门资讯





























