Windows10系统之家 - 安全纯净无插件系统之家win10专业版下载安装
时间:2020-07-28 08:52:07 来源:Windows10之家 作者:admin
win10系统无论在系统功能还是用户体验方面都有较大的提升,现在使用win10系统的用户越来越多,在操作过程中难免会遇到问题,比较严重的问题比如系统崩溃,系统损坏时就需要重装系统,通常是使用U盘,那么win10如何U盘重装系统呢?接下来就跟小编一起来了解下win10U盘重装系统步骤。
相关教程:U盘安装win10原版教程
一、安装准备
1、做好C盘以及桌面文件的备份
2、8G U盘,制作U盘PE启动盘
3、系统镜像:win10 64位正式版下载
4、引导设置:设置U盘启动方法
二、win10使用U盘重装系统步骤如下
1、使用WinRAR打开win10系统镜像,把gho文件解压到U盘GHO目录;

2、在要重装win10系统的电脑上插入U盘,开机不停按F12/F11/ESC等按键选择USB启动项,回车;
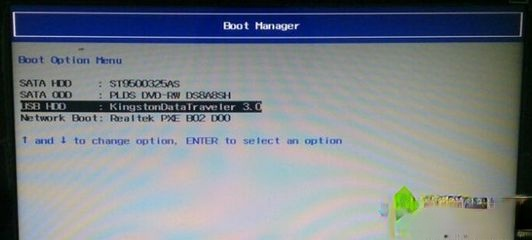
3、进入到U盘主菜单,移动方向键选择【02】回车,启动PE系统;

4、运行PE一键装机工具,默认会自动加载映像路径,点击系统安装盘符,通常是C盘,确定;
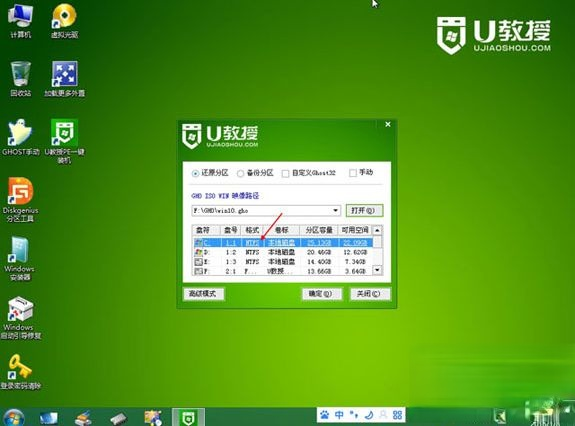
5、弹出对话框,点击是立即执行系统解压操作;
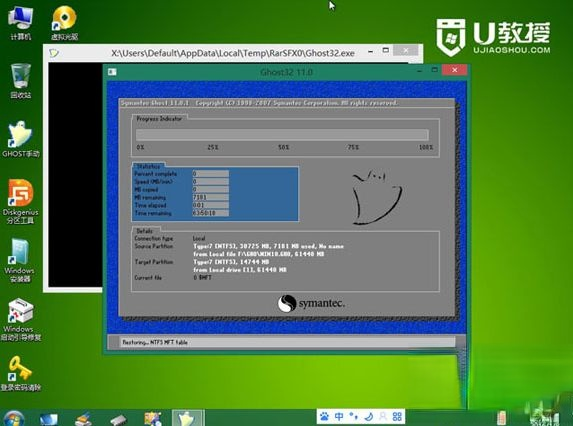
6、解压结束后自动重启,拔出U盘,执行win10系统的重装过程;
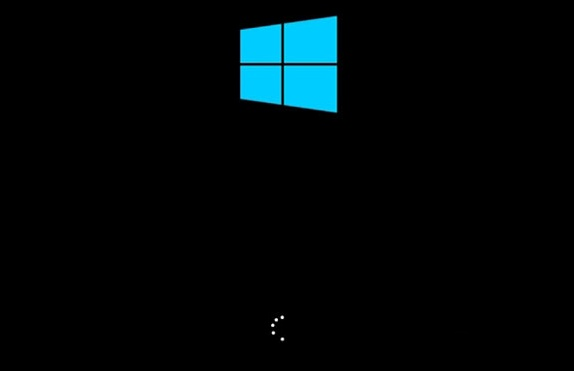
7、重装过程会重启多次,重装完成后启动进入win10系统桌面。

以上就是win10如何U盘重装系统的步骤,在系统损坏无法开机时就需要借助U盘来重装,有需要的朋友可以学习下这个方法。
相关文章
热门教程
热门系统下载
热门资讯





























