Windows10系统之家 - 安全纯净无插件系统之家win10专业版下载安装
时间:2019-08-14 20:36:03 来源:Windows10之家 作者:
相信大家都不希望别人乱动用自己的电脑吧,那该如何才能防止别人动用自己的电脑呢?当然是给电脑设置个开机密码啊,那么问题来了,该如何进行设置呢?今天小编介绍怎么设置电脑开机密码。
怎么设置电脑开机密码?给电脑设置好密码之后,别人就将无法随意动我们的电脑了,为了提高用户的电脑隐私的安全,避免有心人干扰,下面小编介绍win10设置开机密码的图文教程。
1,首先,点击桌面的“开始”按钮,
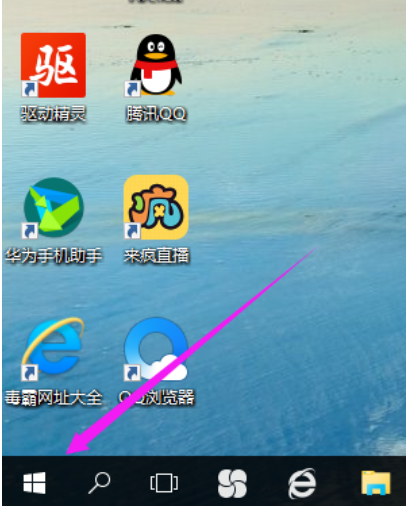
电脑系统软件图解1
2,找到“设置”,这跟其他系统版本没有多大的区别,或者说win10的开始菜单跟简洁。
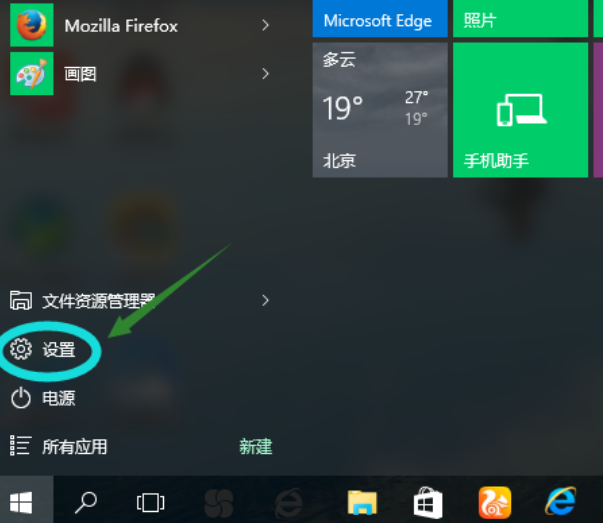
电脑系统软件图解2
3,进入到设置界面后,找到“账户”这个选项,然后点击进去
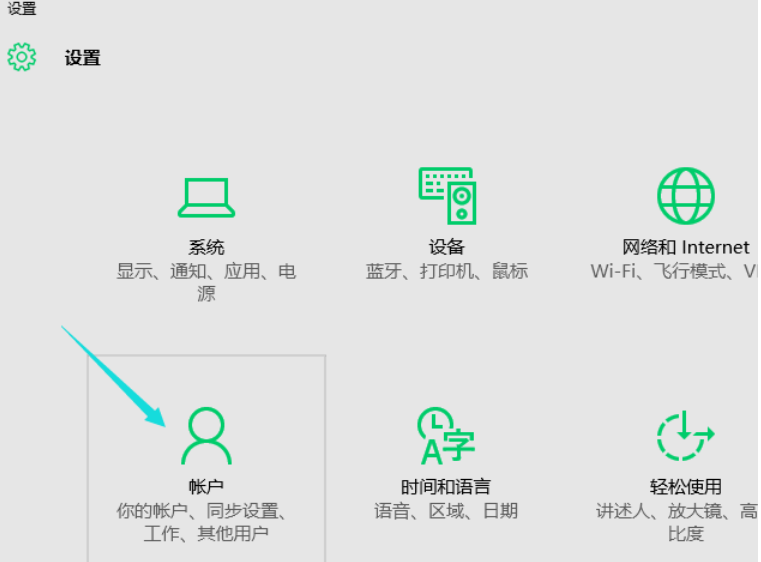
设置开机密码系统软件图解3
4,进入到账户设置界面后,点击“你的账户”,我们可以点击“浏览”选选张美美或者炫酷的图片,作为帐户登陆时候的头像。
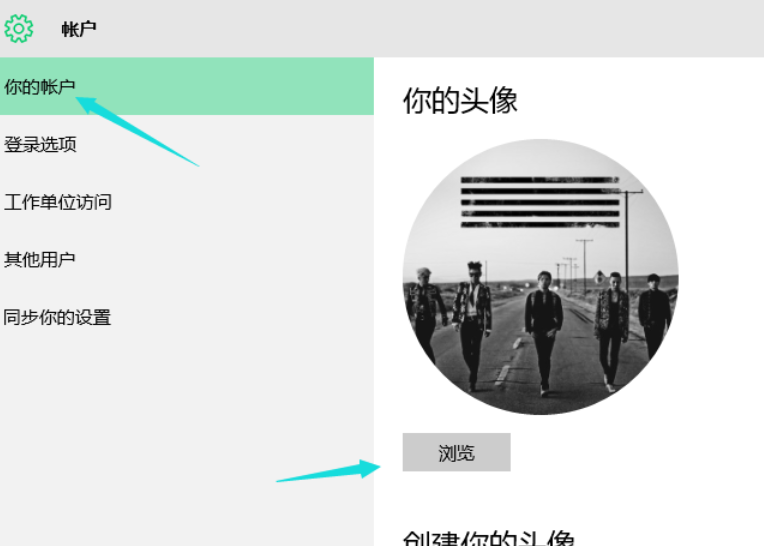
电脑系统软件图解4
5,设置好头像后,点击“登录选项”,然后点击“更改”。
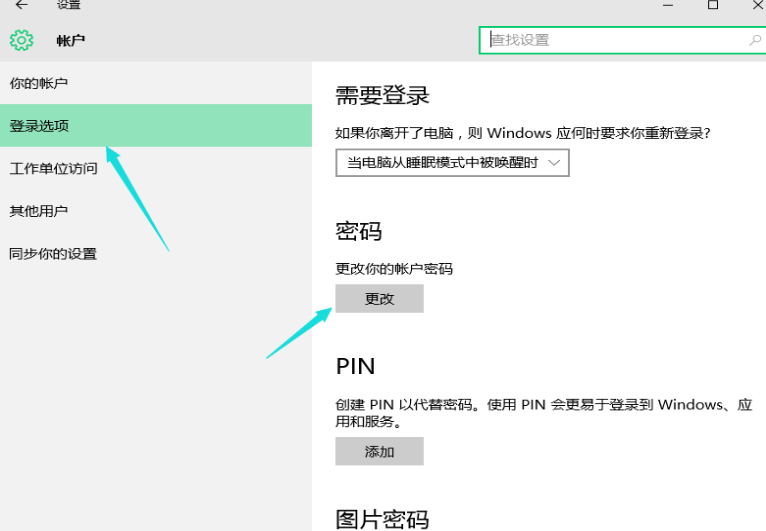
设置开机密码系统软件图解5
6,在这里,因为小编之前就已经设置过密码,所以在设置新的密码之前,先输入原先的秘密,输入完旧密码后,点击“下一步”
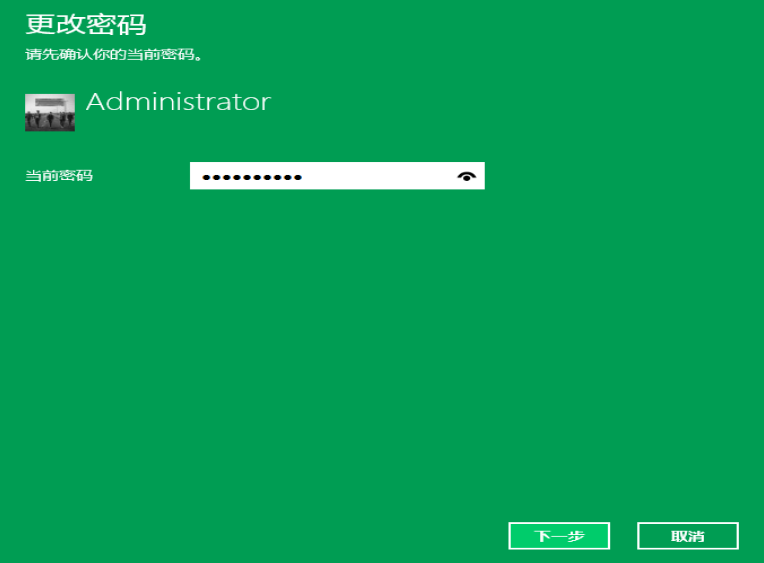
开机密码系统软件图解6
7,如果新用户,点击“添加”会直接跳到这个界面,这里输入密码,输入两次,在密码提示那里,是为了防止哪次忘记开机密码时,看到提示后会马上想起来的效果。输好密码和密码提示,点击“下一步”。即可完成电脑密码设置。
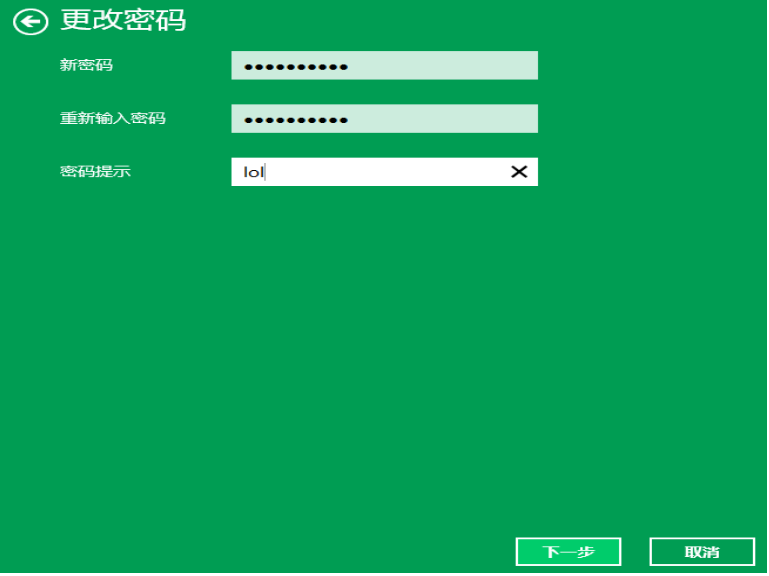
开机密码系统软件图解7
以上就是win10电脑设置开机密码的方法啦。
热门教程
热门系统下载
热门资讯





























