Windows10系统之家 - 安全纯净无插件系统之家win10专业版下载安装
时间:2019-12-30 10:48:19 来源:Windows10之家 作者:huahua
windows10系统如何进入安全模式?其实windows10可使用三种方法访问安全模式,通过“设置”,“欢迎登录”屏幕,或使用PC的电源按钮从黑色或空白屏幕进行操作。还有系统无法启动时强制进入,使用安全引导界面等方式。今天小编整理了详细教程,一起来了解下吧。
windows10系统如何进入安全模式
1.在系统无法正常启动时,长按电源按钮关机;

2.按电源按钮开机;
3.重复步骤1~2三次;
4.查看屏幕是否出现“修复”界面,如果有,点击“高级修复选项”;

5.点击“疑难解答”,点击“高级选项”,点击“启动设置”,点击“启用安全模式”
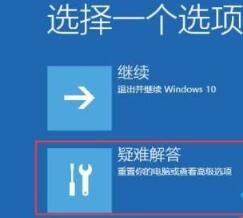



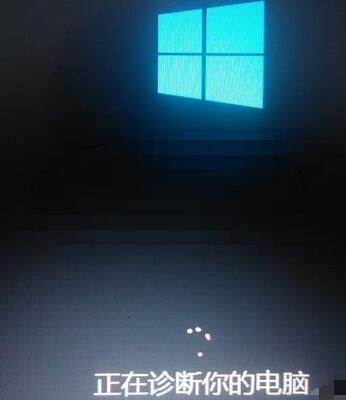
Win10从设置里进入安全模式方法 具体方法
1.点击开始按钮,弹出菜单后点击设置选项;
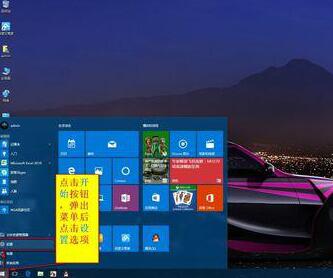
2.进入设置选项后点击更新和安全选项;
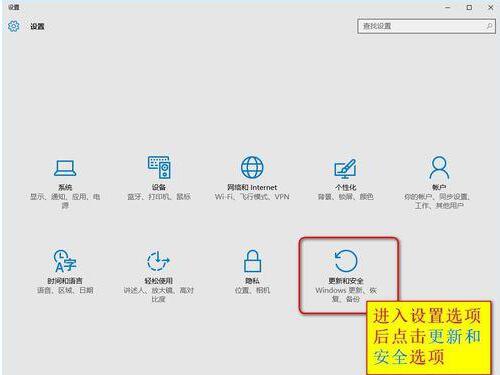
3.进入更新和安全界面后,点击恢复按钮,找到立即重启按钮,点击重新启动电脑;或者简单点,直接打开“开始菜单”,点击“电源”选项,会弹出一个选择菜单,此时按住“Shift键”,然后点击“重启”选项;
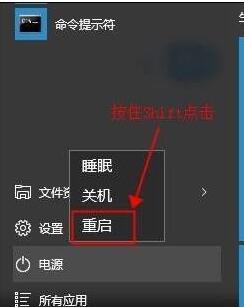
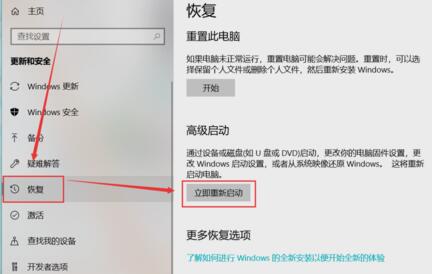
4.重新启动后进入新的菜单,点击疑难解答;
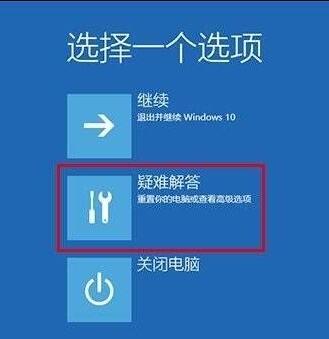
5.点击高级选项按钮;里面有系统修复、启动修复、命令提示符、启动设置等,我们选择“启动设置”
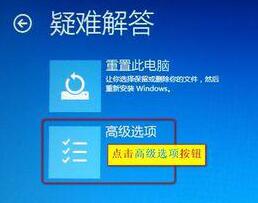
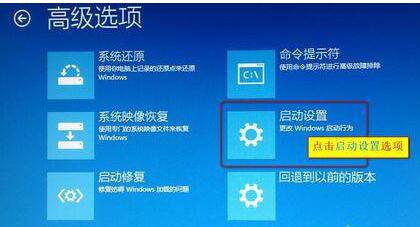
6.在高级选项中点击启动设置;
7.系统会恢复到初始设置状态,进入启动设置界面,有9个不同的选项,我们是进入安全模式,按一下键盘上的4或F4。点击重启按钮即可;然后屏幕上会显示出多个菜单,点击菜单前面对应的数字即可进行选择,其中个4、5、6项都是安全模式选项,因需选择即可进入对应的安全模式;

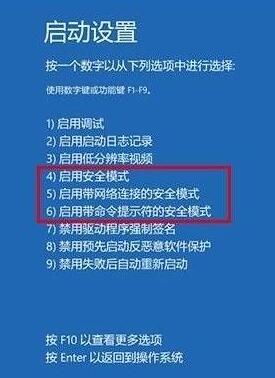
8.如下图所示就是WIN10的安全模式,你可以在这里进行杀毒、排错。
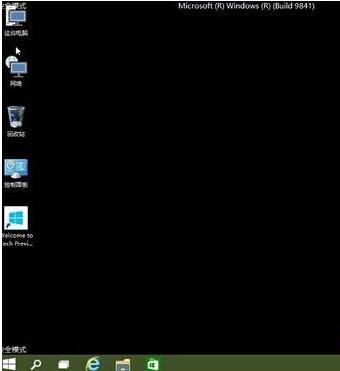
Win10从登陆屏幕进入安全模式
从登录屏幕,您可以通过从设置启动安全模式来访问您访问的相同菜单:
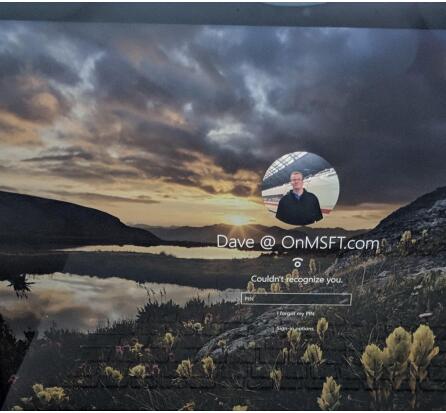
1.通过按住Shift键(向左或向右)同时选择电源按钮并在登录屏幕的右下角选择重新启动,从登录屏幕重新启动Windows 10正式版 PC。
2. PC重新启动后,您将进入相同的选择选项屏幕,如前所示。
选择疑难解答》高级选项》启动设置》重新启动。
3.重新启动Windows 10正式版 PC后,您将看到一个选项列表。从此处按F4以安全模式启动PC,按F5以安全模式启动PC并启动网络。
Win10从黑色或空白屏幕进入安全模式
黑色或空白屏幕的安全模式
请注意:如果Bitlocker处于打开状态,则需要使用Bitlocker ID键以安全模式启动Windows 10正式版 PC。
要从空白或黑屏启动安全模式下的Windows 10正式版 PC,您需要先进入Windows恢复环境(winRE)。您需要能够关闭设备3次,然后关闭3次。当您第三次打开电脑时,您的电脑应自动输入winRE。
现在您处于winRE状态,请按照您进入网络安全模式所遵循的相同步骤操作:
1.在“选择选项”屏幕上,选择“疑难解答”》“高级选项”》“启动设置”》“重新启动”。
2.在Windows 10正式版 PC重新启动后,按F5以带网络连接的安全模式启动PC。
当遇到黑屏或空白屏幕时,您需要安全模式与网络,因为您需要访问Internet进行故障排除并找到问题的根源。如果您无法找到问题的根源,则可能需要再次下载并安装Windows 10正式版。这就是您需要使用网络安全模式而不仅仅是安全模式的原因。
Win10使用安全引导进入安全模式步骤
1.在任务栏的搜索框中输入“msconfig”,然后直接点击回车键;
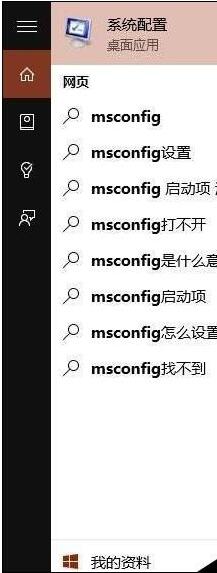
2.在打开的“系统设置”窗口中,选择“引导”标签,然后在“引导选项”中勾选“安全引导”,点击“确定”按钮;
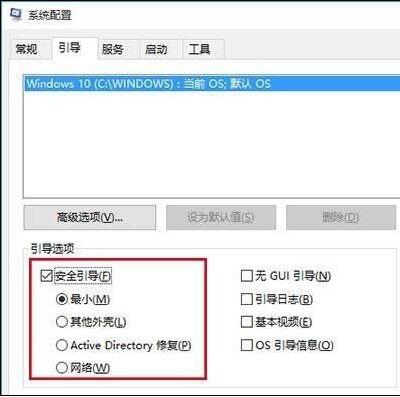
3.接下来会弹出重新启动的提示窗口,直接点击“重新启动”即可进入“安全模式”,如果此时你还有需要保存的文档,可以点击“退出而不重新启动”按钮,处理完手边的事情然后手动重启进入“安全模式”;
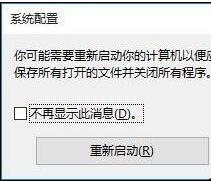
4.最后需要注意的是,在安全模式中完成工作后记得再次进入“系统设置”将启动选择称“正常启动”哦!
热门教程
热门系统下载
热门资讯





























