Windows10系统之家 - 安全纯净无插件系统之家win10专业版下载安装
时间:2020-07-14 15:54:36 来源:Windows10之家 作者:huahua
win10如何打开iso文件呢?ISO后缀的文件无法直接的打开,并且部分ISO后缀的文件显示为解压类型的文件,还得要解压才能打开,今天小编介绍win10打开iso文件的详细方法,有需要的用户可收藏备用。
win10如何打开iso文件
1,为什么ISO文件在电脑会显示为这种类型文件
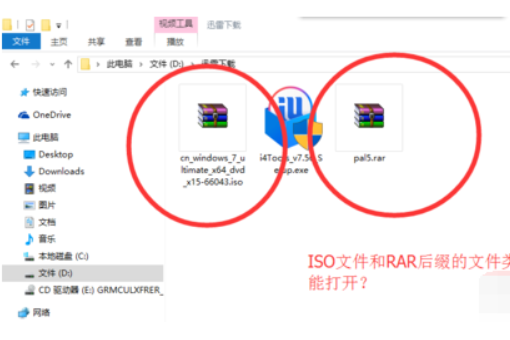
2,其实打开ISO文件很简单,只需要鼠标右键单击ISO文件,然后更改打开方式就可以了
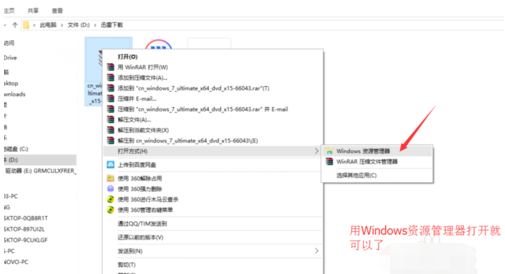
3,如果想在电脑把ISO文件显示为光盘光驱文件的话,右键单击ISO文件然后点击属性,更改打开方式为Windows资源管理器即可以了,然后ISO文件在电脑显示为光盘光驱类型的文件,双击就可以打开了
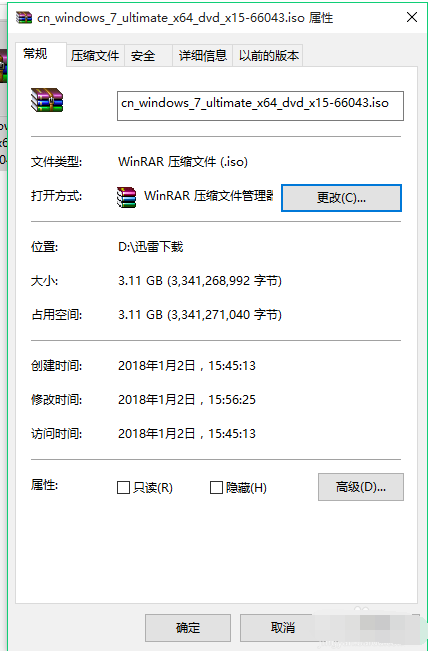
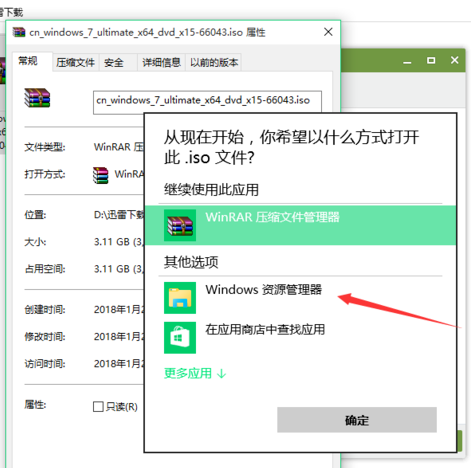
iso文件怎么打开电脑图解-4
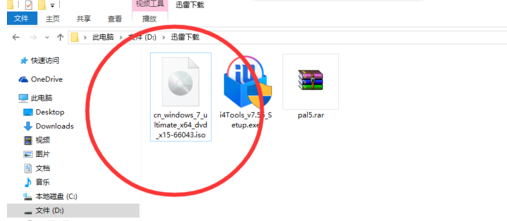
怎么打开电脑图解-5
4,其实电脑其他文件也类似这样,有些时候有些文件不能正确打开,不是文件有问题,而是我们的电脑设置可能和平时的不一样,需要我们耐心地去解决,相信你们也可以解决。
相关文章
热门教程
热门系统下载
热门资讯





























