Windows10系统之家 - 安全纯净无插件系统之家win10专业版下载安装
时间:2019-04-07 15:20:22 来源:Windows10之家 作者:hua2017
小伙伴们,你们知道该如何在win10下修改用户头像吗?不知道的话,那也不必感到尴尬着急窝,因为小编我这就了将win10下如何进行修改用户头像的方法来分享给各位小伙伴们。
相信使用过windows10系统的位小伙伴都知道,在win10账户名中可以自定义头像。不过小编发现有不少的小伙伴在添加了头像之后是不知道怎么进行删除的,这可该咋办呢?别担心,今天小编就来给大家介绍一下win10下怎么修改用户账号头像的方法。
1,鼠标右键点击开始窗口键,点击设置按钮,如下图所示
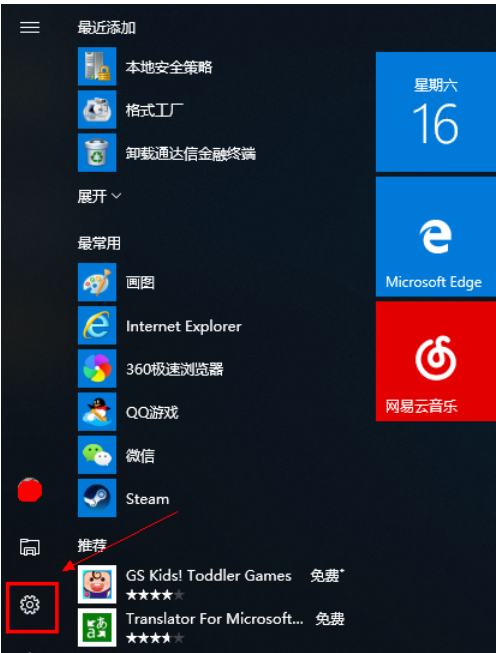
2,进入设置,选择账户进入,如下图所示
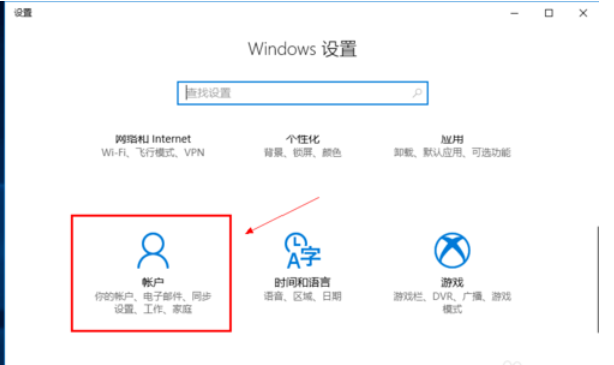
3,在账户界面点我的信息,在下方的创建你的头像,选择通过浏览方式查找一个,如下图所示
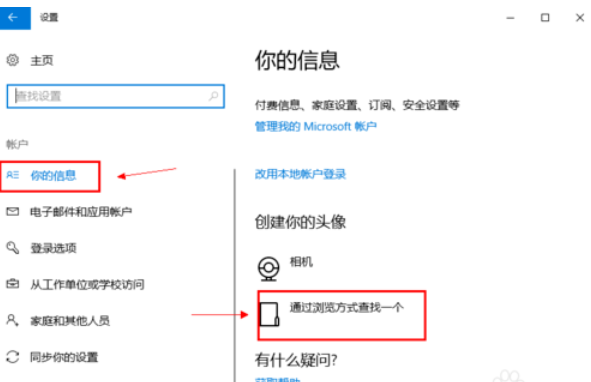
4,定位一个你喜欢的头像,如下图所示
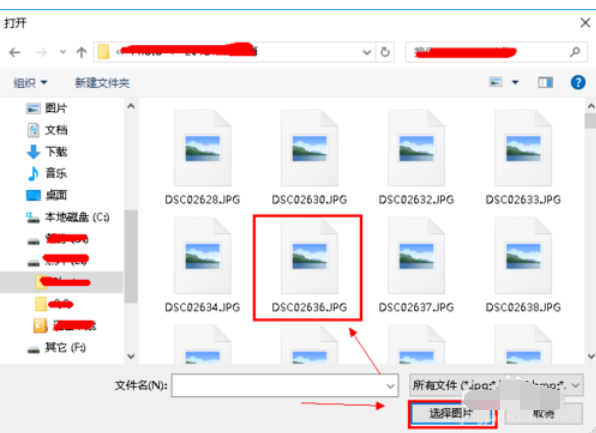
5,添加成功,会我的信息界面。可以看到两个头像,鼠标点击可以随意切换,如下图所示
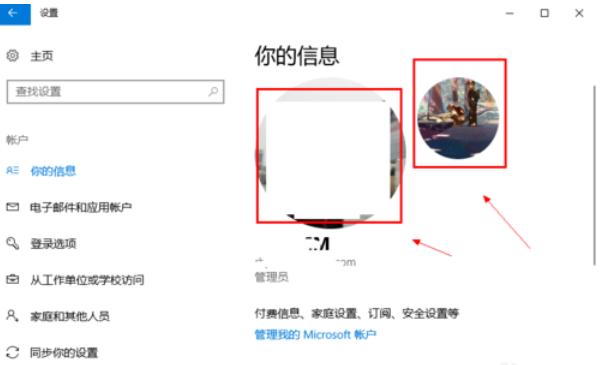
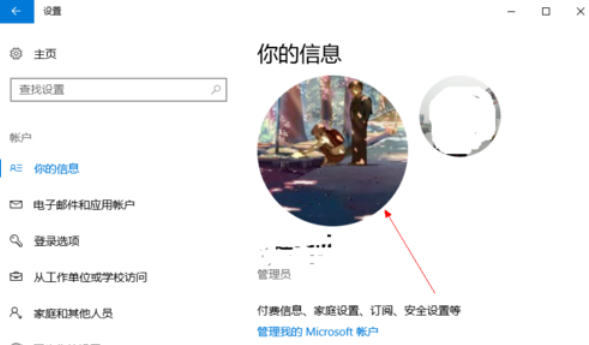
6,同样的方法你可以添加多个头像,如下图所示
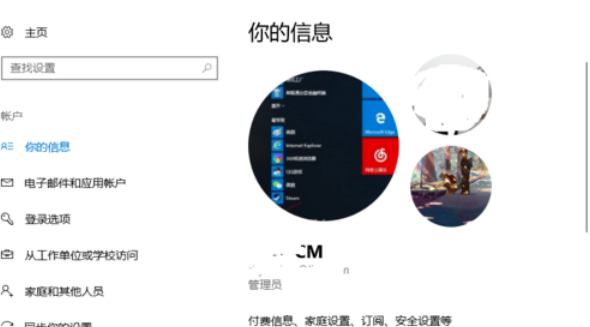
7,如果你要删除不想要的头像,请在以下路径C:\Users\用户名\AppData\Roaming\Microsoft\Windows\AccountPictures直接删除即可,如下图所示
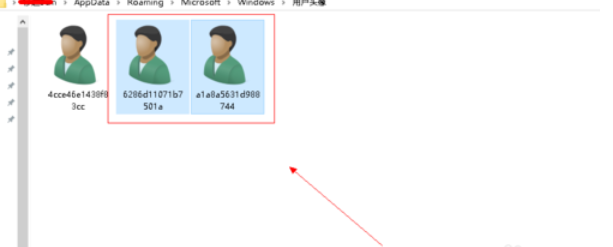
热门教程
热门系统下载
热门资讯





























