Windows10系统之家 - 安全纯净无插件系统之家win10专业版下载安装
时间:2015-08-13 13:42:08 来源:Windows10之家 作者:
新增windows10开发工具:Visual Studio 2015预览版功能,Visual Studio 2015是一款由开发人员工作效率工具、云服务和扩展组成的集成套件,让你和你的团队能够创建适用于Web、Windows商店、桌面、Android和iOS的强大的应用程序和游戏。
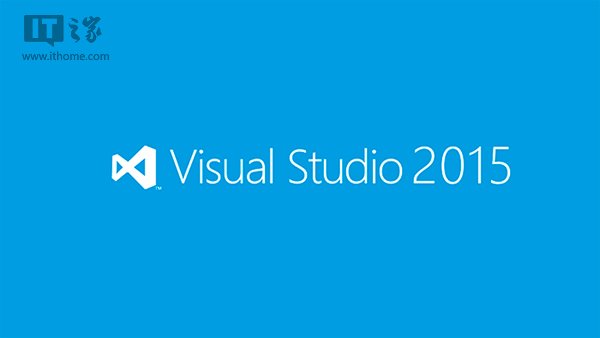
请享受这些额外的IDE改进
同步设置(漫游设置)
Visual Studio 2013针对最常用的设置(例如文本编辑器、键盘关联、主题和字体及颜色、启动以及环境别名)引入同步设置。 Visual Studio 2015通过同步更多设置并在Professional、Enterprise、Express SKU、Blend等Visual Studio应用程序系列中同步设置,使这种体验获得提升。 当你使用在Visual Studio 2013中使用的同一帐户首次登录Visual Studio 2015时,你会发现你的Visual Studio 2013设置同步到了Visual Studio 2015中。 你可以通过以下方式访问你的设置:在“快速启动”中输入“同步”,或者导航至“工具>选项>环境>同步设置”。
标题首字母大写菜单
我们专心聆听你的需求。 默认情况下,Visual Studio菜单为标题首字母大写。 然而,如果你想使用“全部大写”样式,可以在启动时或者在“工具>选项>常规”属性页中设置它:

高分辨率图像和触摸屏支持
Visual Studio IDE可在高清晰度显示屏上显示真正的高分辨率图像(例如菜单、上下文菜单、工具窗口命令栏等区域内,以及解决方案资源管理器中的一些项目中)。 同时,在Visual Studio代码编辑器窗口的触摸屏上,现在可以使用以下功能:点触并按住、捏放、点击等以缩放、滚动、选择文本以及调用上下文菜单。

自定义布局
你可以创建、保存和漫游自定义窗口布局。 例如,你可以定义一个在台式计算机上使用的首选布局以及在笔记本电脑或小屏幕设备上使用的不同布局。 或者你可为UI项目定义一个布局,为数据库项目定义另一个布局。 键盘关联可使你在不同布局之间快速切换。 登录Visual Studio后,Visual Studio的任何实例均可提供这些布局。 有关详细信息,请参阅创建自定义窗口布局。(https://msdn.microsoft.com/zh-cn/library/dn872464(v=vs.140).aspx)

通知中心
通知中心的UI已经得到了简化,从而使快速浏览更为轻松。 已添加其他类型的通知(包括性能问题、呈现问题和崩溃),并且现在让Visual Studio停止显示通知。 有关详细信息,请参阅 Visual Studio通知。(https://msdn.microsoft.com/zh-cn/library/dn986852(v=vs.140).aspx)
CodeLens:查找代码所发生的变化(仅适用于企业版和专业版)
专注于工作的同时,查找有关代码的信(不离开编辑器)。 可以针对存储在Visual Studio Online (VSO)或Team Foundation Server (TFS)中的代码查看工作项、bug、代码评审等的更改和其他历史记录。
在Visual Studio Enterprise和Visual Studio Professional中,你现在可以:
• 使用Git时,获取Visual Studio编辑器中整个代码文件的历史记录。

• 查看显示更改你的代码的人员的图。 这可以帮助发现团队更改中的模式并评估它们的影响。

• 轻松查看上次更改代码的时间。
• 查找会影响你代码的其他分支中的更改。
请参阅 CodeLens。(https://msdn.microsoft.com/zh-cn/library/dn269218(v=vs.140).aspx)
请提供反馈
为什么将反馈发送至Visual Studio团队? 因为我们严肃对待客户反馈。 事实上,我们会查看进入我们的反馈系统的每一条反馈。 你的反馈给予我们巨大的行事动力。
发送笑脸
告诉我们你想如何帮助我们了解何时我们达到或超过你的期待。 当我们设计和实现新功能时,我们使用你希望有助于我们决定设计的功能的相关数据。 所以,如果你希望在Visual Studio在增加某个功能,请告知我们。 这是很容易的,你可以直接从IDE中告知我们。
只需单击标题栏上的黄色笑脸,就可告诉我们你的偏爱,然后单击“发送笑脸”按钮。
就这么简单! 我们将你的反馈路由到适当团队,在这里他们将振作精神,立即思考让你更高兴的方法。
发送哭脸
了解我们在产品中的改进之处有助于我们首先关注对客户最重要的事,从而管理我们的积压工作(backlog)。 若有困扰之事,请使用“发送哭脸”功能直接从IDE内告诉我们。 我们也让这一流程异常简单:
单击标题栏上的黄色笑脸,然后单击“发送哭脸”。 告诉我们你不喜欢的内容,然后单击“发送哭脸”按钮。
报告崩溃、挂起和性能问题
有时,快速标记哭脸不足以传达你不喜欢的内容造成的完全影响。 当你遭遇挂起、崩溃或性能问题时,你可以通过使用发送哭脸后显示的对话框方便地共享重现步骤、故障转储和跟踪文件。
首先,如上所述发送哭脸。 在弹出的对话框上,你可以使用任何一个默认标记对你的反馈进行标记或者创建你自己的标记。 标记可帮助我们将你的反馈路由到适当的功能团队。在“选择类别”下拉列表中,选择表示你报告的问题的选项,然后按照步骤重现此问题。 同时提供有关如何使用Visual Studio报告反馈的详细步骤。
在“连接”中跟踪你的问题
如果你要跟踪你的Visual Studio 2015 RC反馈的状态,转至“连接”(http://connect.microsoft.com/)并在此处报告Bug。 报告Bug后,你将可以返回“连接”来跟踪其状态。 报告Bug后,你将可以返回“连接”来跟踪其状态。
相关文章
热门教程
热门系统下载
热门资讯





























