Windows10系统之家 - 安全纯净无插件系统之家win10专业版下载安装
时间:2019-03-30 11:57:48 来源:Windows10之家 作者:hua2017
电脑有开机的时候自然也就会有需要关机的时候。但是,最近有朋友反映说自己遇到了电脑无法关机的问题,这是怎么回事呢?想知道解决该问题的详细操作方法吗?想的话那就赶紧随小编一起往下来了解一下吧
方法一:
1,按下键盘“win+r”快捷键,打开运行然后输入“gpedit.msc”回车键
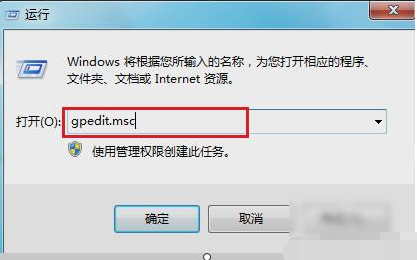
2,然后找到“计算机配置”,然后鼠标双击
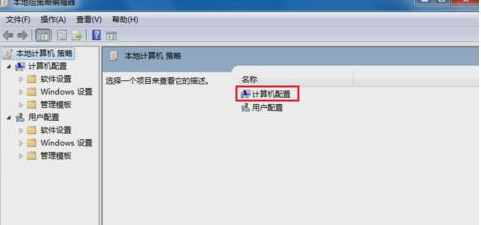
3,然后在“名称”下面找到“管理模板”双击打开
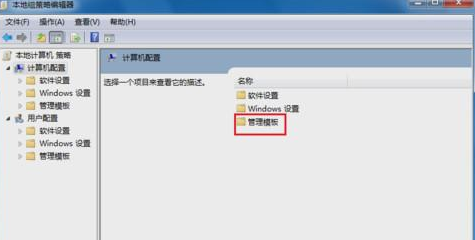
4,找到“系统”,双击打开,接着找到“关机选项”
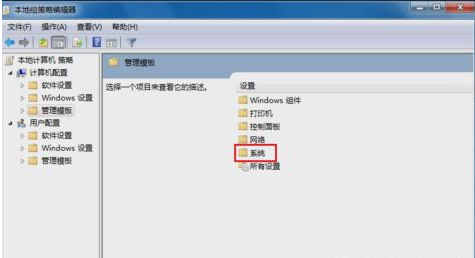
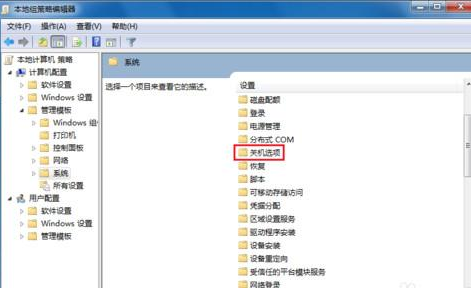
5,然后鼠标双击如下如所示,被圈出的文字。
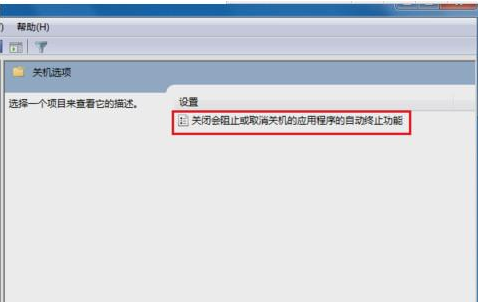
6,点进去之后,按下图所示勾选设置即可完成。
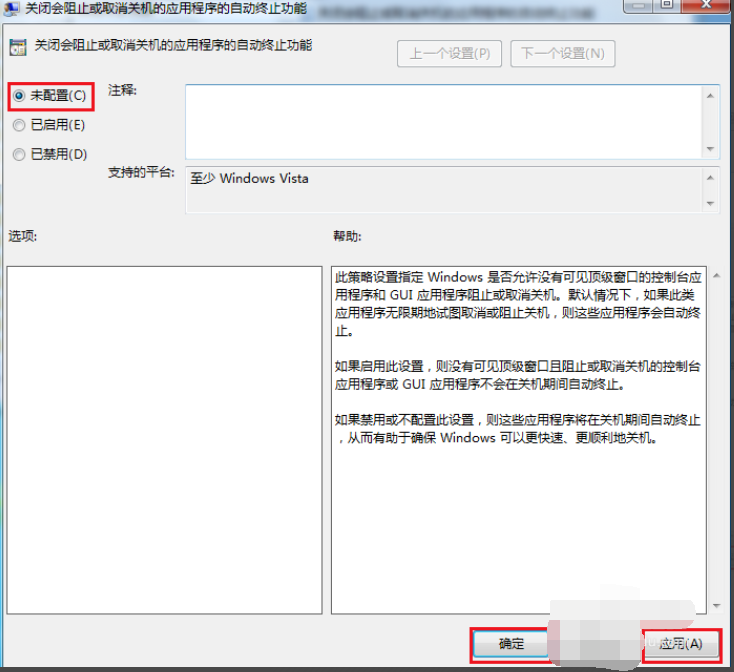
方法二:
1,点击关机命令后依然无法关机,有很大可能性是由于电脑中存在进程的干扰,在任务栏上右击鼠标,点击“任务管理器”,选择“进程”。

2,在进程中可以观察到电脑运行的所有进程,点击“CPU”,这时占用率最高的进程会出现在最上方,这就是未关闭的进程,选择点击“结束进程”。
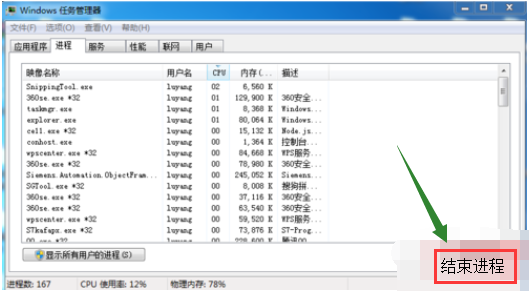
3,在进程中查找是否存在“rundll32”类的进程,这种进程往往会阻碍电脑关机,选择点击“结束进程”,然后重新关机。

以上两种就是相关于怎么解决电脑关机关不了的操作方法啦~不知你们学会了吗~
热门教程
热门系统下载
热门资讯





























