Windows10系统之家 - 安全纯净无插件系统之家win10专业版下载安装
时间:2019-03-30 11:58:05 来源:Windows10之家 作者:hua2017
我们在连接网络的时候经常都会遇到一些问题,但是每当我们真正遇上时却又不得不解决。就好比小编今天要给大家说的win10系统怎么连接宽带的问题,该如何操作呢?今天小编就给大家唠唠win10连接宽带的方法。
Windows10操作系统该如何连接宽带呢?相信很多使用Windows10操作系统的小伙伴都会对此感兴趣,那么废话不多说,现在就随小编一块来了解一下win10系统怎么连接宽带的操作方法吧。
创建宽带连接:
1,鼠标右键点击“开始”按钮,接着选择“设置”菜单项
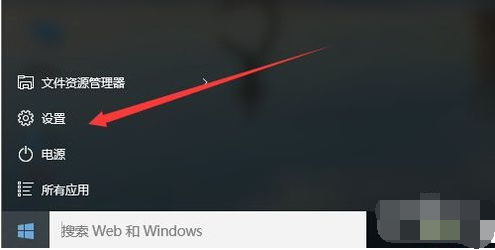
2,然后点击“网络和Internet”图标
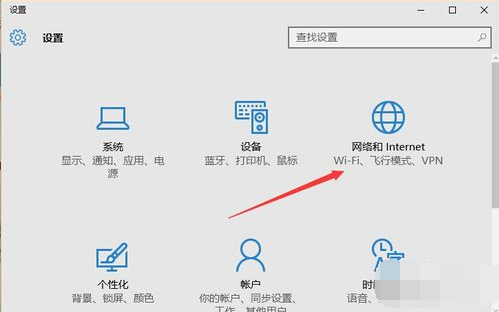
3,点击左侧边栏的“以太网”菜单项,然后在右侧找到并点击“网络和共享中心”快捷链接
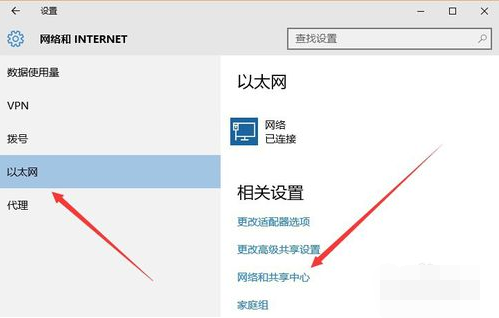
4,在打开的网络和共享中心窗口中,点击“设置新的连接和网络”一项,然后就可以根据提示一步步操作,直到建立新的宽带连接
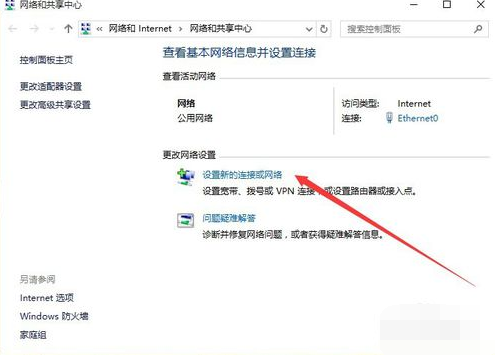
宽带拨号上网:
1,如果要使用宽带连接上网的话,只需要点右桌面右下角的网络图标,然后在弹出菜单中选择“宽带连接”菜单项
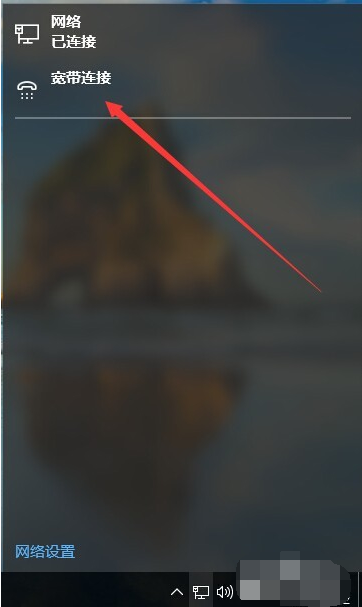
2,在打开的网络和Internet设置窗口中,点击右侧宽带连接下面的“连接”图标,就会拨号上网了。
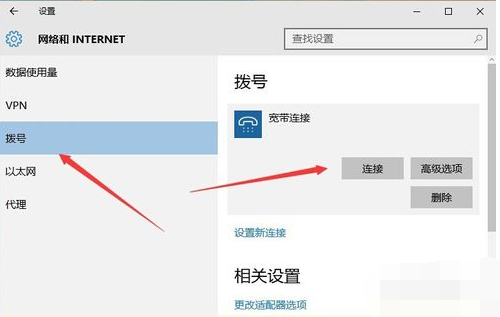
以上就是windows10连宽带的详细操作流程啦~
相关文章
热门教程
热门系统下载
热门资讯





























