Windows10系统之家 - 安全纯净无插件系统之家win10专业版下载安装
时间:2020-07-30 08:50:46 来源:Windows10之家 作者:huahua
Win7桌面怎么设置便签与备忘录?如今忙碌的生活使我们很容易忘记一些重要的东西,特别是对于那些电脑工作一族来说,其实用户们就可在电脑桌面设置便签与备忘录来提醒自己,下面小编就和大家分享下Win7桌面设置便签与备忘录的具体操作方法。
桌面设置便签与备忘录方法:
1、我相信应该都安装QQ软件了吧。使用电脑登陆qq,找到“打开应用管理器”图标。
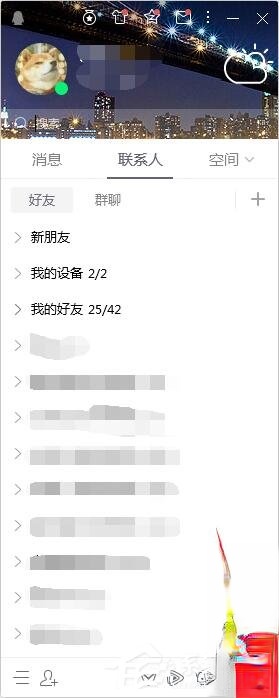
2、点击“打开应用管理器”图标,进入其页面,找到“便签”,如下图所示:
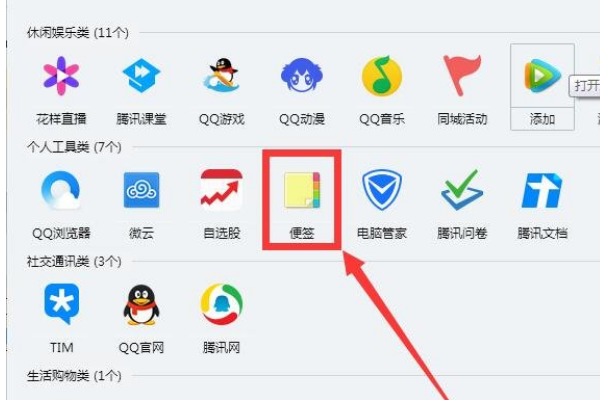
3、点击“便签”,我们就可以看到桌面有一个小便签了。

4、点击左边的加号,就可以新建另一张便签哦。点击右边的删除就可以删除便签。
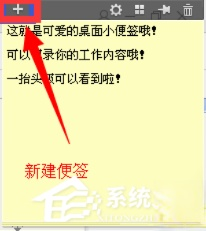
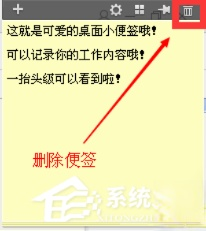
5、可以设置登陆QQ就自动开启小便签功能,很方便。点击便签的设置,勾选QQ登陆自动显示便签。
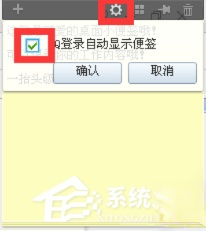
以上就是小编和大家分享的Win7桌面设置便签与备忘录的具体操作方法,用户们按上述步骤操作即可在电脑桌面设置便签与备忘录,这样既环保,又方便。
相关文章
热门教程
热门系统下载
热门资讯





























