Windows10系统之家 - 安全纯净无插件系统之家win10专业版下载安装
时间:2017-03-07 10:37:20 来源:Windows10之家 作者:huahua
安装Windows10系统后,使用电脑过程中,使用win10电源选项可解决很多问题,比如在接通电源情况下,从不关闭显示器屏幕、从不进入睡眠状态,在10分钟后关闭硬盘;Internet Explorer-JavaScript计时器械频率为:最大电源节省量;无线适配器设置- 节能模式为:中等性能;USB设置-USB选择性暂停设置为:已禁用,显示-启动自适应亮度;Windows10系统的电脑不能关机。Windows10系统电源应怎样设置呢?
一、在接通电源情况下,从不关闭显示器屏幕、从不进入睡眠状态
1、左键点击系统桌面左下角的“开始——设置”;
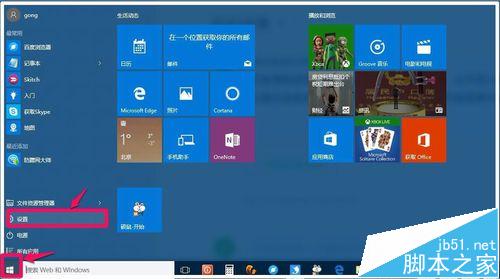
2、在打开的设置窗口,点击系统——显示、通知、应用和电源;
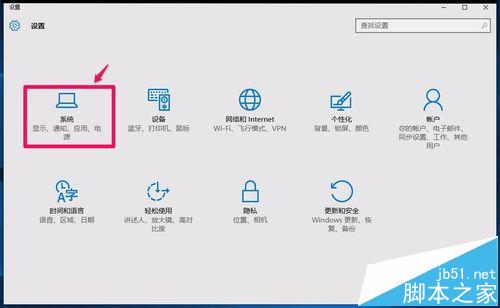
3、在系统设置窗口,点击窗口左侧的“电源和睡眠”,在电源和睡眠对应的右侧窗口,点击:屏幕栏-15分钟的小勾和睡眠栏30分钟的小勾;
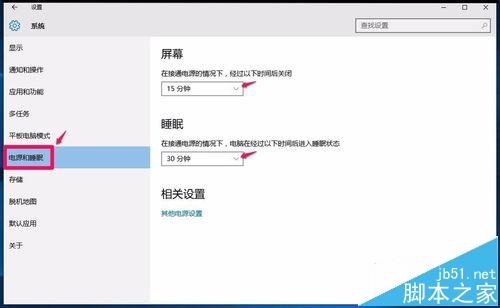
4、点击小勾后选择“从不”,也可根据自己的需要选择其它时间;
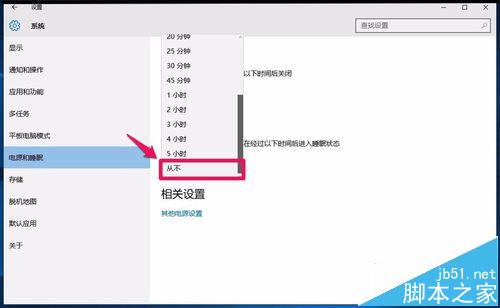
5、把屏幕关闭时间和进入睡眠时间设置为【从不】后,再点击:相关设置下的其他电源设置,打开电源选项窗口;
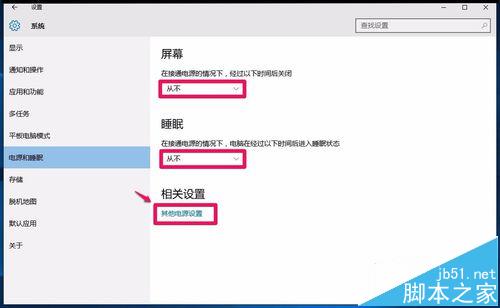
6、在电源选项窗口,点击:更改计划设置,打开编辑计划设置窗口;
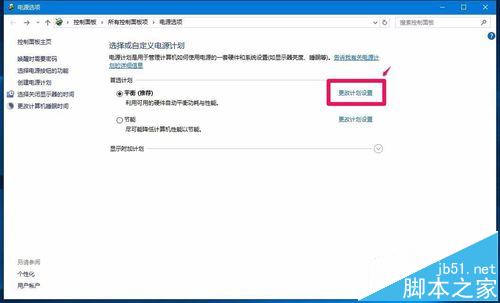
7、在编辑计划设置窗口中,点击“更改高级电源设置(C)”,打开电源选项窗口;
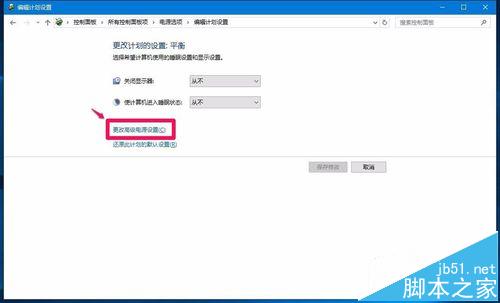
8、在电源选项窗口,就可根据自己的需要,对各项电源计划进行修改。
二、在10分钟后关闭硬盘,默认关闭硬盘时间为20分钟;
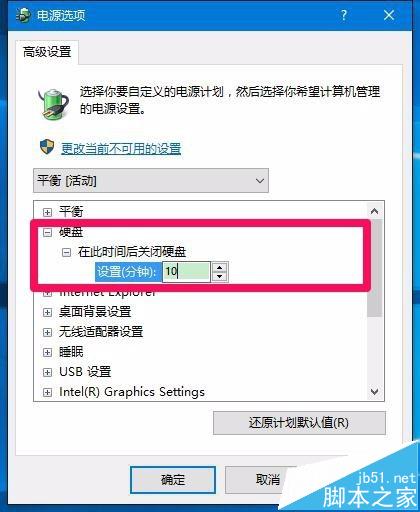
三、Internet Explorer-JavaScript计时器频率
可设置为:最大电源节省量,默认为:最高性能;
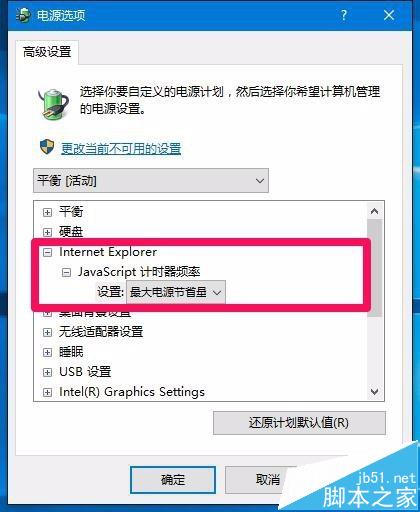
四、无线适配器设置
电源选项默认为最高性能,其实节能模式为中等性能,(特别是夏天气温高时,电脑运行久后热量就会越来越高);
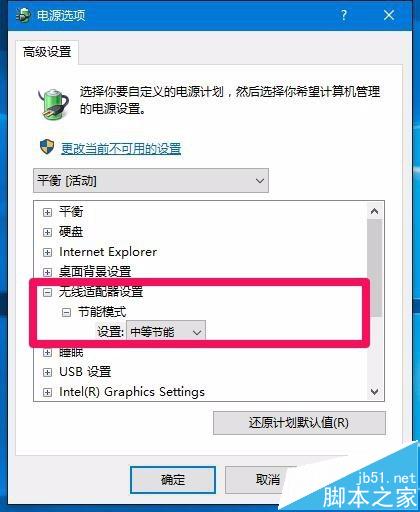
五、USB设置-USB选择性暂停设置为:已禁用,默认为:已启用;
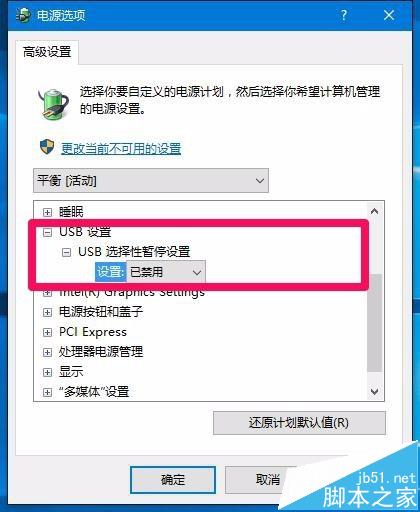
六、显示-启动自适应亮度,如果需要显示器自动调节亮度可设置为“启用”,如果不需要显示器自动调节亮度可默认为:关闭;
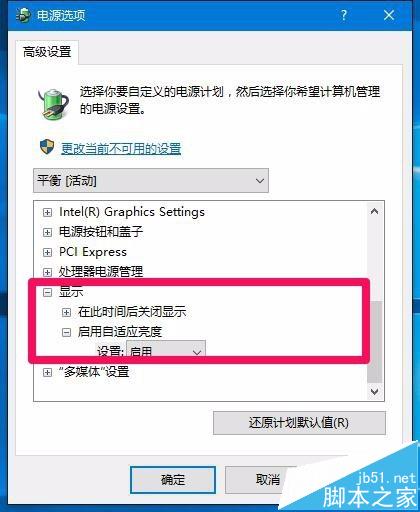
七、电源选项中的其它各项,我们可以默认系统的设置,更改电源计划完成以后,点击应用 - 确定。
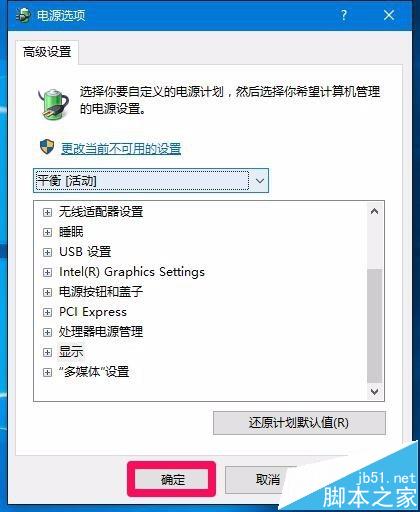
八、如果Windows10系统的电脑不能关机
1、我们可进入“控制面板——电源选项——系统设置”,点击:更改当前不可用设置;
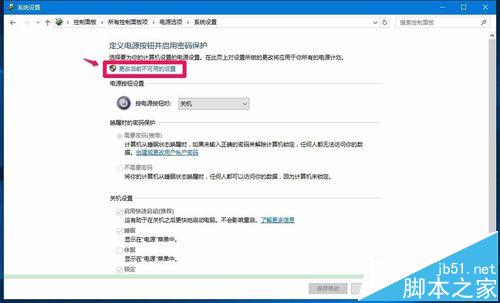
2、在【关机设置】下点击:启用快速启动去掉前面复选框内的勾;
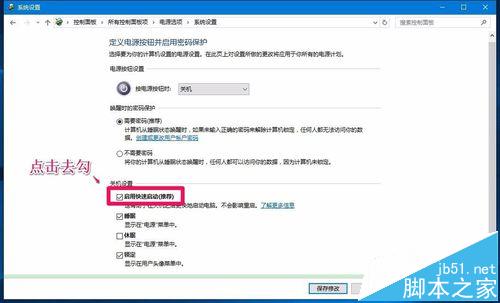
3、将勾选去掉,然后后再点击:保存修改,关机(应该可以顺利关机),再启动电脑,进入刚才去勾的窗口,点击启用快速启动,在前面复选框内打上勾。
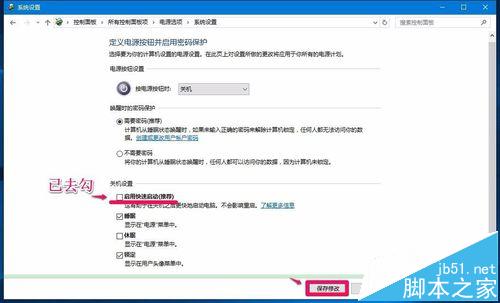
win10电源选项的相关设置方法介绍了,使用Windows10系统电源设置可解决若干问题,供朋友们参考。
相关文章
热门教程
热门系统下载
热门资讯





























