Windows10系统之家 - 安全纯净无插件系统之家win10专业版下载安装
时间:2019-03-28 15:17:06 来源:Windows10之家 作者:hua2017
最近有朋友私信问小编说win10系统中需要下载第三方的画图软件吗?当然不用,因为在win10系统中已经自带了画图工具,接下来,小编就来给大家讲一下win10打开画图工具的操作方法。
不得不说win10系统的实在是太强大了,不仅界面美观、启动速度快,就连画图工具都自带了,那win10画图工具在哪呢,又该在那打开呢?别着急,下面小编就来告诉你们win10打开画图工具的方法。
方法一
鼠标单击桌面左下角的“开始”按钮,在打开的菜单栏中鼠标下拉找到“附件”并将其展开,我们看到“画图”工具啦,如图下所示:
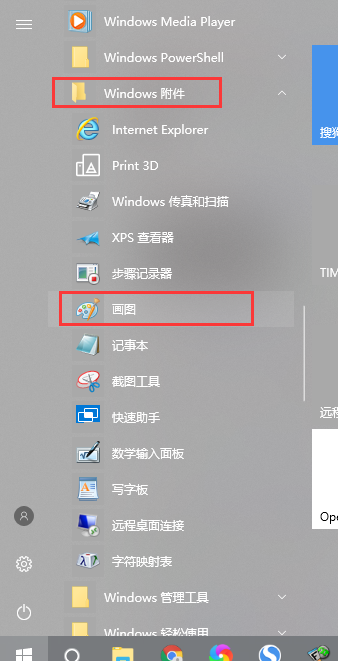
方法二
1,点击打开桌面左下角的搜索功能,输入“画图”,然后点击画图即可打开,如图下所示;
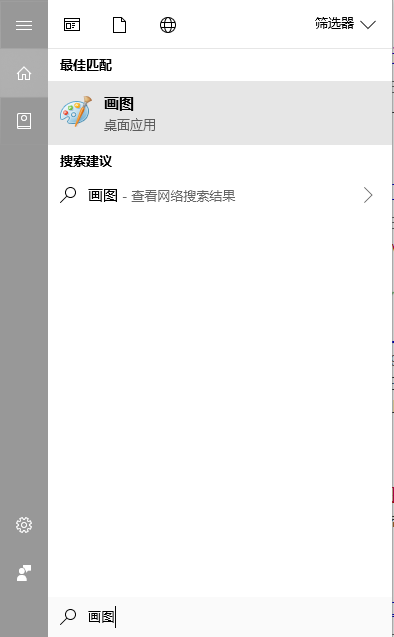
方法三
1,热键“win+r”打开运行,输入“mspaint”命令,回车键,如图下所示
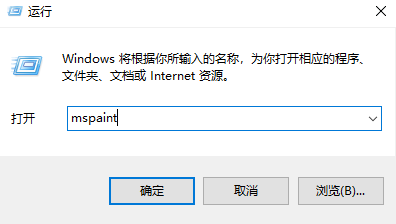
2,此时我们熟悉的画图工具就展现在我们的眼前啦~如图下所示;
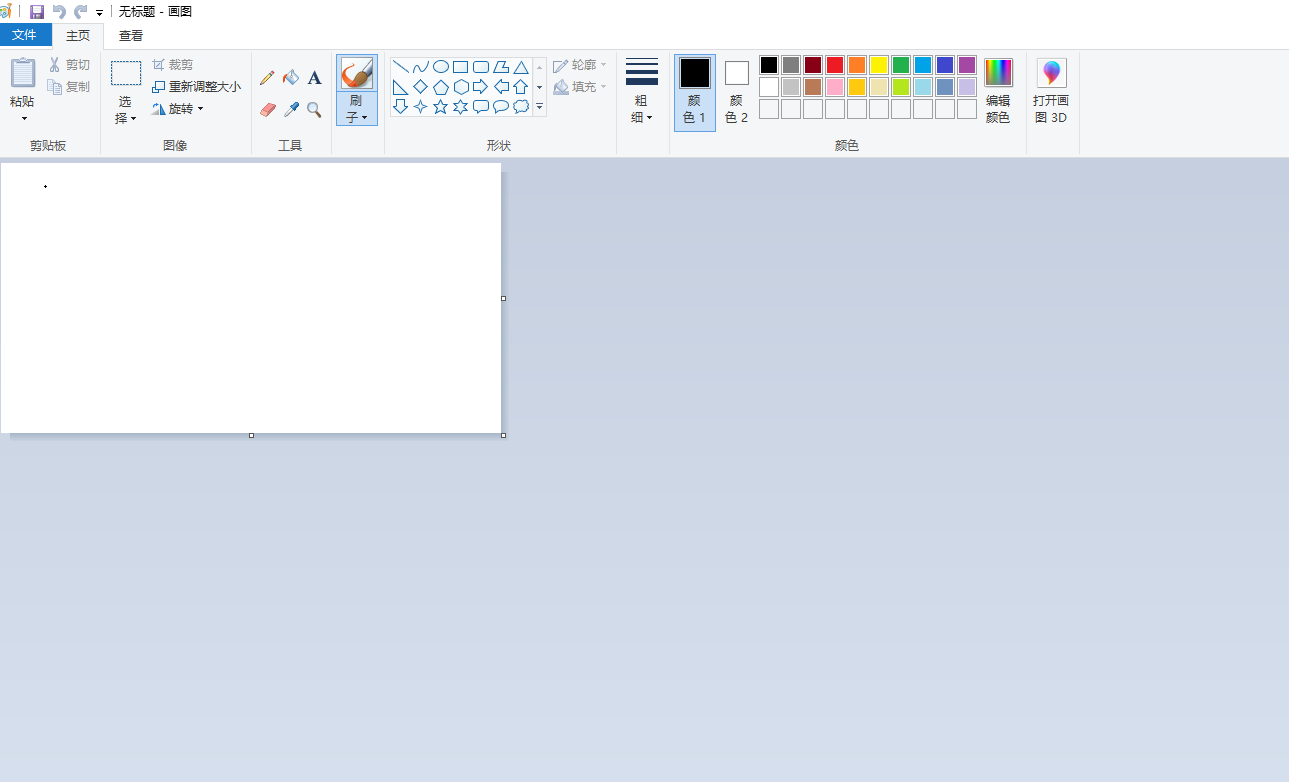
以上陈述就是win10打开画图工具的操作方法啦~
相关文章
热门教程
热门系统下载
热门资讯





























