Windows10系统之家 - 安全纯净无插件系统之家win10专业版下载安装
时间:2019-03-28 15:17:28 来源:Windows10之家 作者:hua2017
虽然微软推出win10已经有一段时间了,但是很多小伙伴对于win10的一些操作都还是比较陌生的。比如有些人就不知道怎么都win10硬盘进行分区的。难倒了不少的用户,为了帮助到大家,今天小编就给大家说说win10磁盘分区的方法。
相信现在很多朋友的电脑安装的都安装上了win10操作系统了,那么win10中该如何进行分区呢?分区的方法有很多种,我们可以使用分区工具进行分区,也可以使用系统自带的磁盘管理进行分区。今天小编就来教大家win10如何分区。
1,右键点击“此电脑”,选择“管理”选项,进入计算机管理界面后,点击右侧的“磁盘管理”按钮,如图下所示;
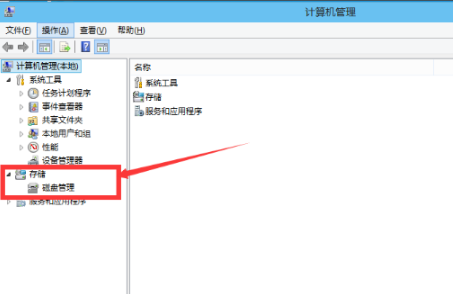
2,选择需要进行分区的磁盘右键点击,选择“压缩卷”选项,如图下所示;
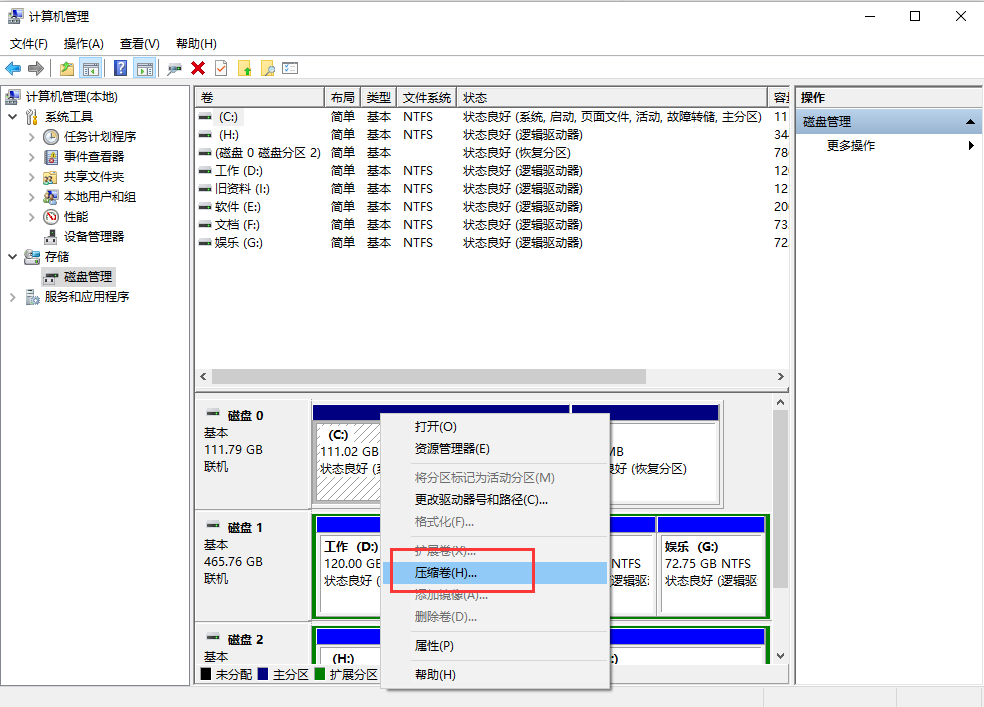
3,接着系统会自动的查询压缩空间,这个时间就需要看电脑的配置。如图下所示;
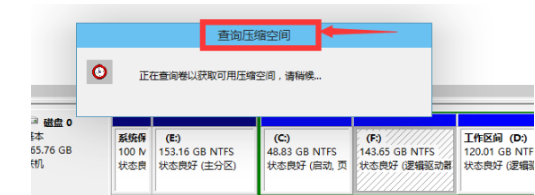
4,然后我们选择选择好需要压缩空间的大小。点击压缩。
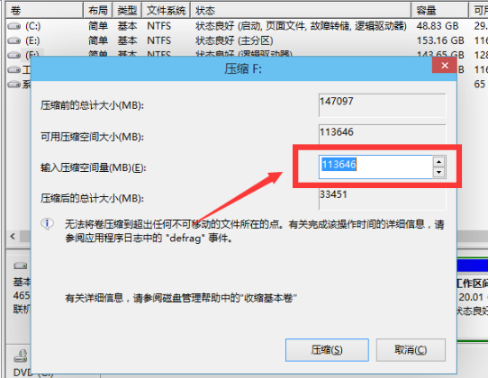
5,等待一会儿,空间就压缩好了。如图5所示会出现一个可用的空间。这就是我们刚才压缩出来的空间。
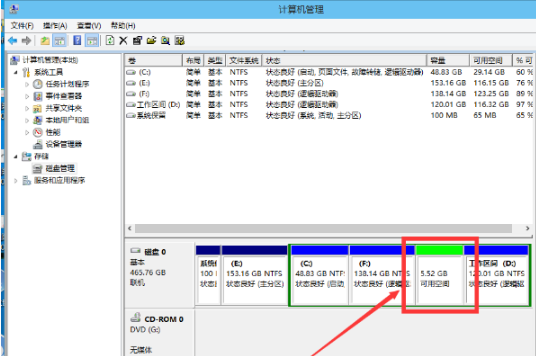
6,选中该空白分区,右键点击,选择“新建简单卷”。如图下所示;
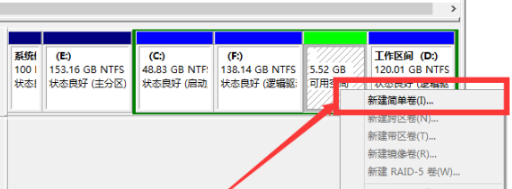
7,点击“下一步”
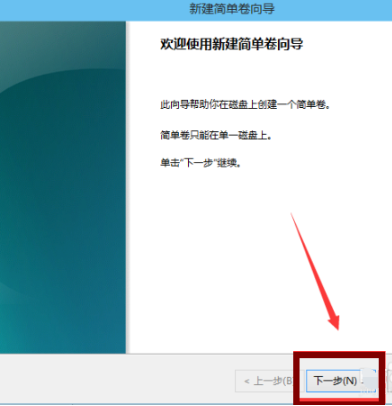
8,然后我们指定卷的大小,我们可以输入自己想要的大小。点击“下一步”。如图下所示;
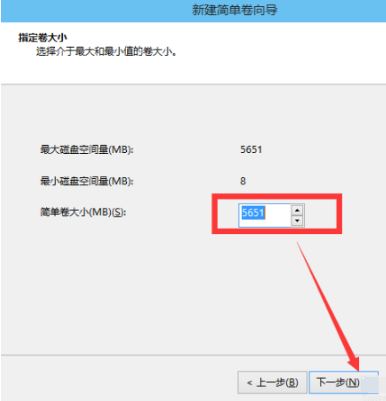
9,为新建的简单卷,选择盘符。
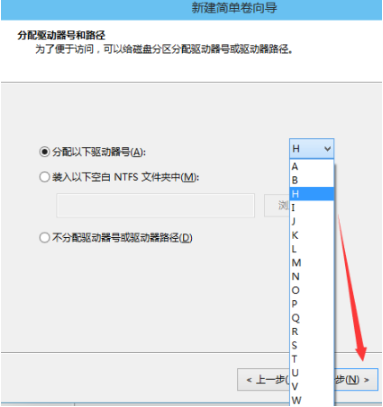
10,然后为新建的简单卷选择磁盘的格式,这里我们一般选择“NTFS”就好了。
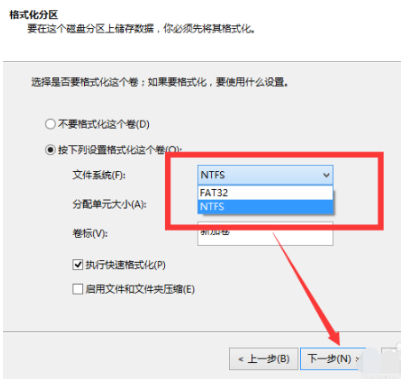
11,点击“完成”,等待一会就好了。如图下所示;
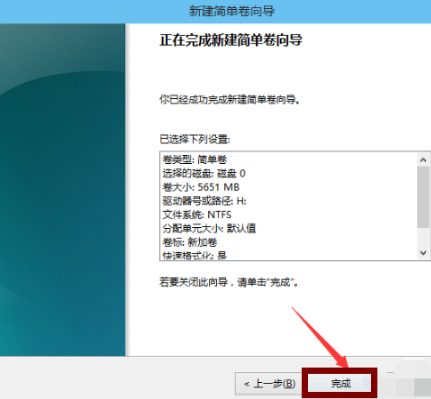
以上陈述就是win10系统中对磁盘分区的操作方法啦~
相关文章
热门教程
热门系统下载
热门资讯





























