Windows10系统之家 - 安全纯净无插件系统之家win10专业版下载安装
时间:2019-02-22 15:59:19 来源:Windows10之家 作者:huahua
有时候我们需要在有键盘的情况下切换到平板模式,这种情况应该怎么办呢?没有关系,微软早就考虑到了这种情况,单独设置一个手动切换开关,可以在任何时候进行切换,下面小编浅析在Windows10系统中如何手动切换平板模式。
平板模式是Windows10系统针对平板和带触屏的设备所设计的一项便捷转换功能,根据是否外接键盘来调整Windows10界面风格:适合触摸操作的UI还是以键鼠为主的传统操作界面。下面小编教你在Windows10系统中如何手动切换平板模式。
手动切换平板模式:
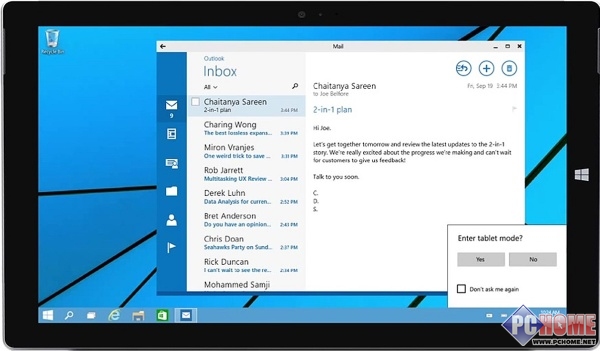
仅使用触屏时会自动询问是否进入平板模式
但有时你可能因为并不需要在分离键盘后马上切换到平板模式,也可能是连接键盘后不像立即回到传统模式,而关闭了自动提示窗;或者是有时候你需要在有键盘的情况下切换到平板模式,那该怎么半?没关系,微软早就考虑到了这种情况,单独设置一个手动切换开关,可以在任何时候进行切换,过程也很简单:
首先打开“电脑设置”,进入“系统”选项;
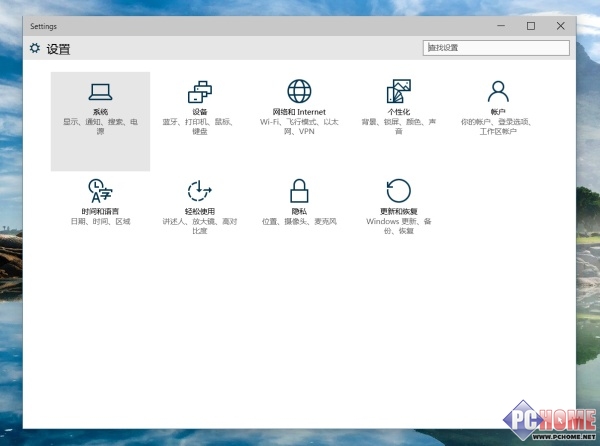
首先进入“系统”选项
然后在“系统”左侧找到最下方的“平板模式”并点击进入,此时就会看到启用平板模式的手动开关了。需要就开启,不需要就关闭,非常方便。
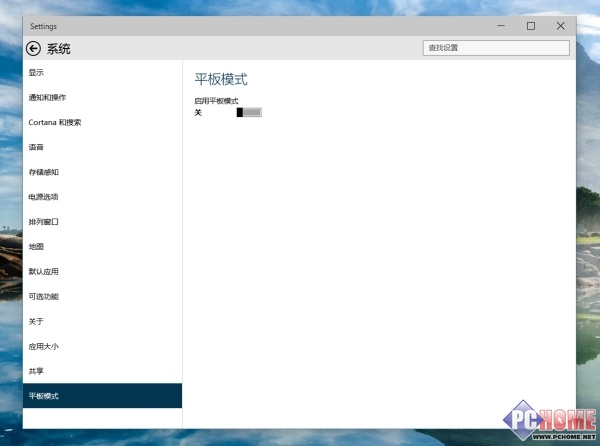
平板模式手动开关
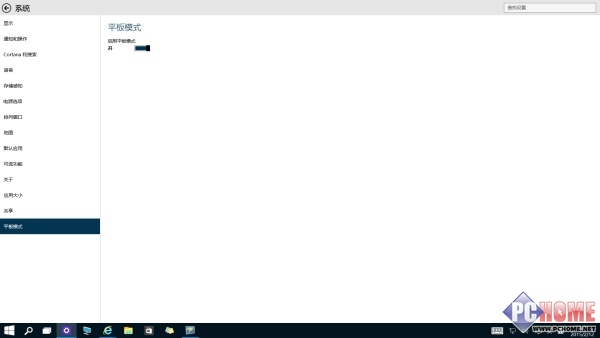
开启后即进入平板模式
需要注意的是:在当前版本9926里,一旦开启平板模式后,所有应用窗口都会以全屏方式呈现,且无法还原至窗口模式(标题栏没有该按钮,只能关闭或者最小化。该功能目前还处在早期阶段,相信随着时间推进它会进一步得到改善和增强。好啦!也是就是系统天地小编今天给大家带来的Windows10手动切换平板模式小技巧分享的全部内容了,希望能够帮助到有需要的朋友们,喜欢的话可以继续关注与支持系统天地,小编会给大家带来更多的win10精彩内容。
热门教程
热门系统下载
热门资讯





























