Windows10系统之家 - 安全纯净无插件系统之家win10专业版下载安装
时间:2019-05-03 11:00:39 来源:Windows10之家 作者:huahua
今天小编教你win10系统导出edge浏览器收藏夹的方法,升级了win10的朋友,很多都会使用Microsoft Edge浏览器浏览网页,且收藏喜欢的网址到浏览器的收藏夹中,如果有一天想要把浏览器收藏夹的网址导出来,有朋友知道如何操作吗?那么参照以下的方法进行导出即可。
很多朋友在重装系统前都会对自己电脑重要的资料进行备份,那么win10系统Edge浏览器收藏夹的网址需要导出时,如何操作呢?相信有很多用户不知win10系统edge浏览器收藏夹怎么导出,那么就让小编教你导出教程吧。
导出浏览器收藏夹:
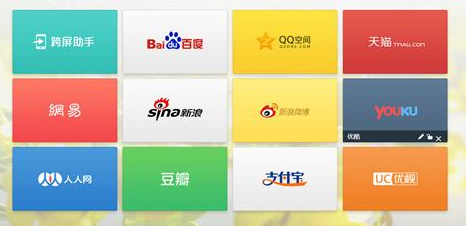
1、打开Microsoft Edge浏览器,点击右上角的收藏夹图标,点击“设置”按钮。
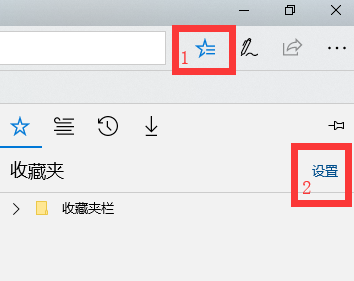
2、选择“导入收藏夹和其他信息”下的“从另一个浏览器导入”按钮。#f#
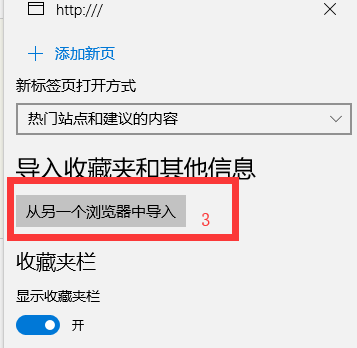
3、选择“导入或导出文件”下的“导出到文件夹”。#f#
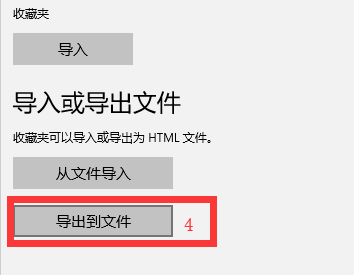
4、选择“保存”按钮,这时收藏夹的内容已经保存下来了。
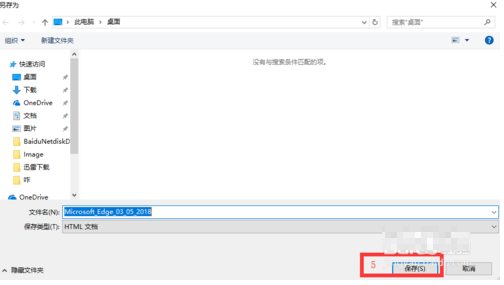
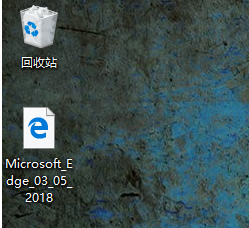
以上就是win10系统edge浏览器收藏夹怎么导出的介绍了,希望对大家有所帮助。
相关文章
热门教程
热门系统下载
热门资讯





























